ライブ
- ライブ画像を見る
- ライブ画像を機器本体にアクセスして見る
ライブ画像を見る
※画面イメージは実際の画面と異なる場合があります。
現在の機器画像(ライブ画像)をみえますねっとで見ます。
1.みえますねっとにログインします。
→ ポータル画面にライブ画像が表示されます。
- ログイン時のポータル画面の表示状態は、前回のログアウト時の表示状態と同じです。
■ポータル画面について
ライブ画像表示時のポータル画面について説明します。
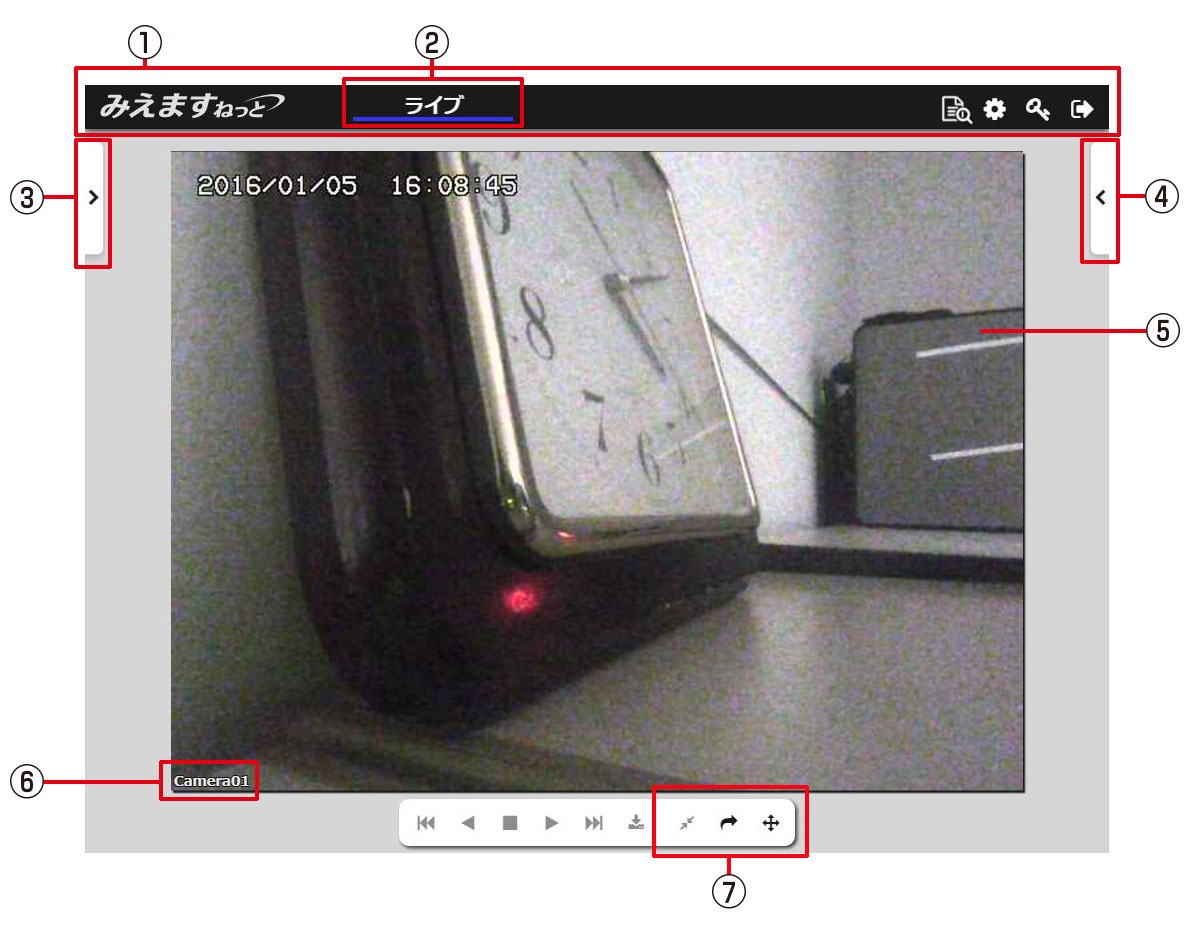
| ①メニューバー | 画像のモードなどを表示します。 |
| ②モード表示領域 | 画像の状態を表示します。 ライブ画像を表示しているときはライブモードとなり、「ライブ」と表示されます。 |
| ③[機器リスト]ボタン | クリックしてみえますねっとに登録している機器のリストを表示/非表示します。 詳しくは「画像表示領域に表示する画像の機器またはグループを変更する」をお読みください。 |
| ④[イベントリスト]ボタン | クリックするとイベントリストを表示/非表示します。 詳しくは「イベントを表示し、タイムラインを操作する」をお読みください。 |
| ⑤画像表示領域 | 機器の画像を表示します。 |
| ⑥カメラ名 | みえますねっとに登録したカメラ名を表示します。 |
| ⑦操作パネル | 画像を操作するときなどに使用します。 詳しくは「グループ表示と個別表示を切り替える」「ライブ画像を機器本体にアクセスして見る」「機器を操作する」をお読みください。 |
- 画像表示領域に表示されるお知らせについて
画面表示領域には、機器の画像の他に以下のお知らせが表示される場合があります。
| お知らせ | 状態/対応方法 |
|---|---|
| 「画像表示非対応」 | 選択している機器はライブ機能に対応していません。ライブ機能に対応している機器をご利用ください。 詳しくは「対応機種」をお読みください。 |
| 「機器との接続に失敗しました。」 | 表示しようとしている機器との接続に失敗しています。機器のURLに直接アクセスし、機器本体のライブ画像が参照できるか確認してください。ライブ画像が参照できない場合は、ご利用中のPCの通信状況や機器に原因がある可能性があります。 詳しくは機器の取扱説明書をお読みください。 |
| 「機器との接続に失敗しました。ユーザー名とパスワードを設定してください。」 | 管理画面で認証用ユーザー名とパスワードが未入力です。ネットワークカメラのユーザー名とパスワードを設定してください。 詳しくは「管理機能編」の「「ネットワークカメラに設定したID/パスワードを設定する」をお読みください。 |
| 「サービス停止中のため、機器はご利用になれません。」 | みえますねっとのサービスが停止中です。サービスを再開する必要があります。 ログインサイトに記載のあるお問合せ先までお問合せください。 |
| 「機器の情報がありません。」 |
詳しくは「グループに機器を追加する」をお読みください。 |
| 「長時間操作が行われなかったため、フレームレートを落としています。」 | サービスプランが「クラウド録画プラン」の機器を使用している場合、ライブ画像を表示後1時間以上操作をしないと表示されます。画質を元に戻す場合は[戻す]ボタンをクリックしてください。 |
| 「このブラウザはH264非対応です。」 | 使用しているブラウザは、サービスプランが「クラウド録画プラン」で録画(H.264録画)した映像を表示できません。対応ブラウザについては「仕様/動作環境/制限事項」をお読みください。 |
■画像表示領域に表示する画像の機器またはグループを変更する
画像表示領域に表示する画像の機器またはグループを変更します。
- グループの作成方法については「グループを作成する」をお読みください。
1.ポータル画面左上の[機器リスト]ボタンをクリックします。
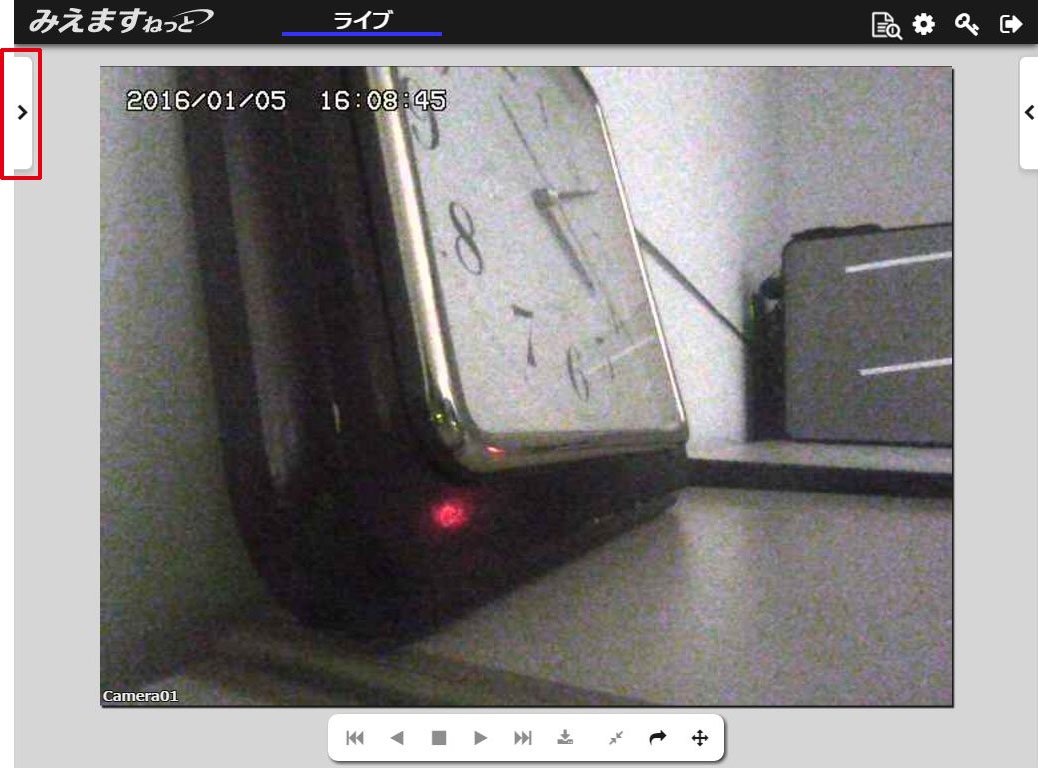
→ サイドメニューが開き、機器リストが表示されます。
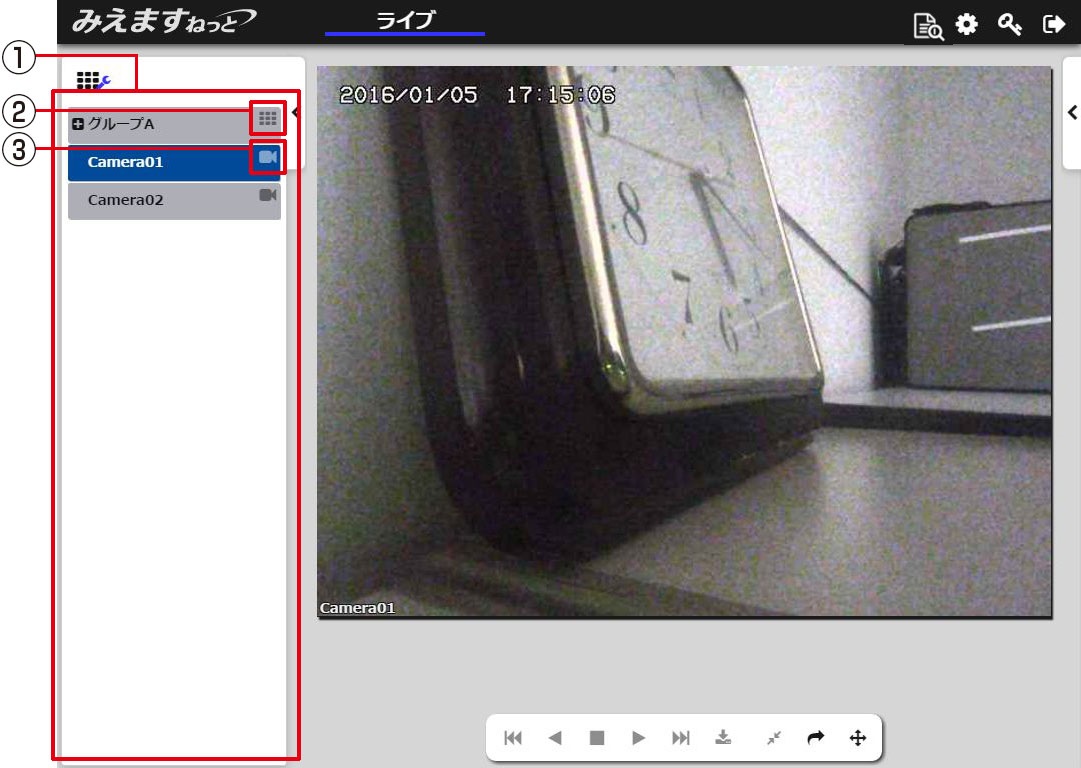
| ①機器リスト | みえますねっとに登録している機器のリストです。グループを作成している場合はグループも表示されます。 現在表示している画像の機器名またはグループ名が青字で表示されます。 ・リストの表示順を変更するときは、「機器名またはグループ名の表示順を変更する」をお読みください。 |
| ②グループアイコン | グループを意味します。 |
| ③機器アイコン | 機器を意味します。 |
2.画像を表示したい機器またはグループの名前をクリックします。
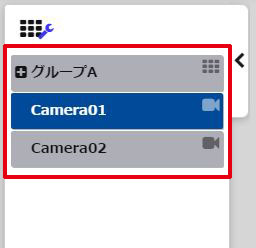
→ 選択した機器またはグループの画像が表示されます。
- グループに登録されている機器の名前を表示するときは、[グループツリー開く]ボタンをクリックします。
ツリーを閉じるときは[グループツリー閉じる]ボタンをクリックします。
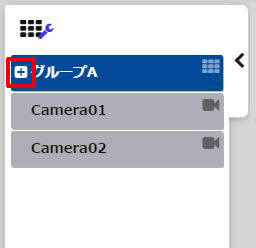
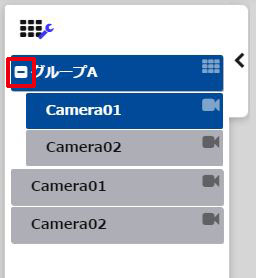
- 機器リストを表示しないときは、[機器リスト]ボタンをクリックします。
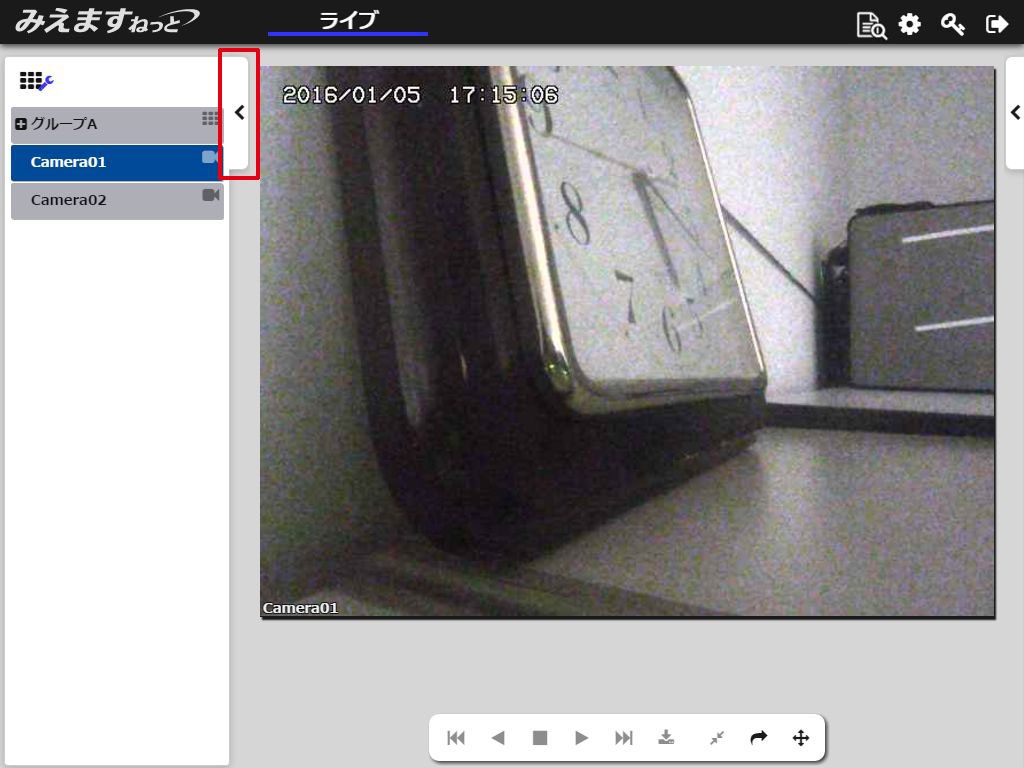
■グループ表示と個別表示を切り替える
機器リストでグループを選択すると、画像表示領域がグループ表示になります。
このとき、グループに登録した一機器の画像を、個別に表示させることができます。
- グループの作成方法については「グループを作成する」をお読みください。
1.個別に表示したい機器の画像をクリックします。
→ 画像が青枠で囲われ、選択状態になります。
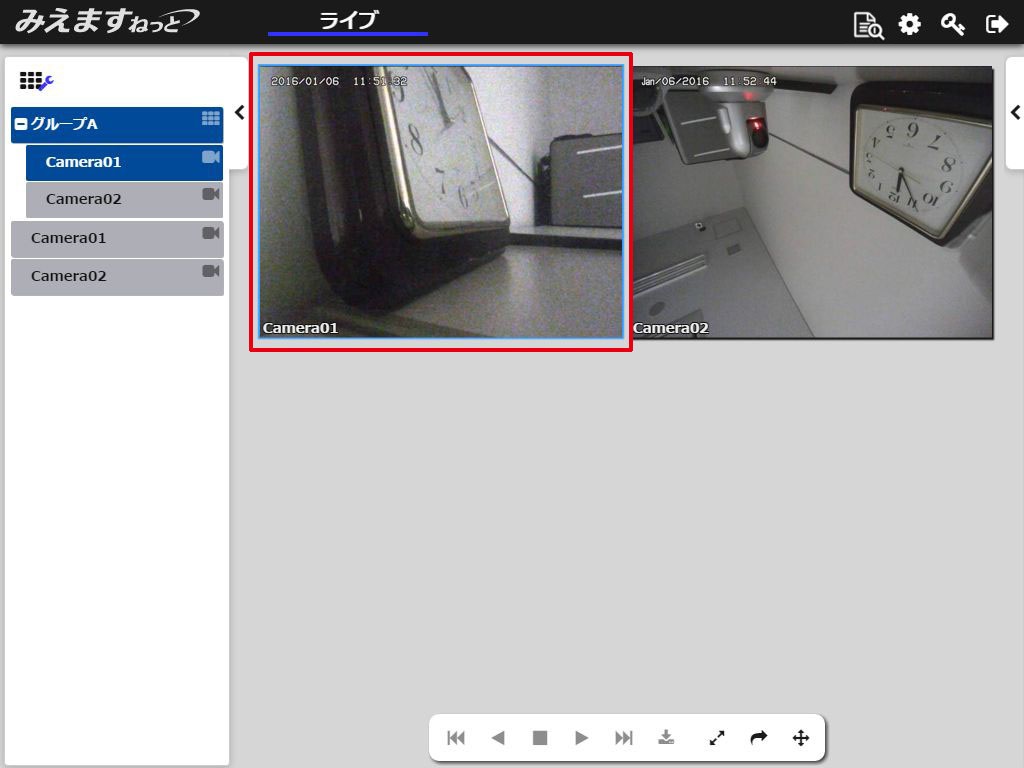
2.操作パネルの[表示切替]ボタンをクリックします。
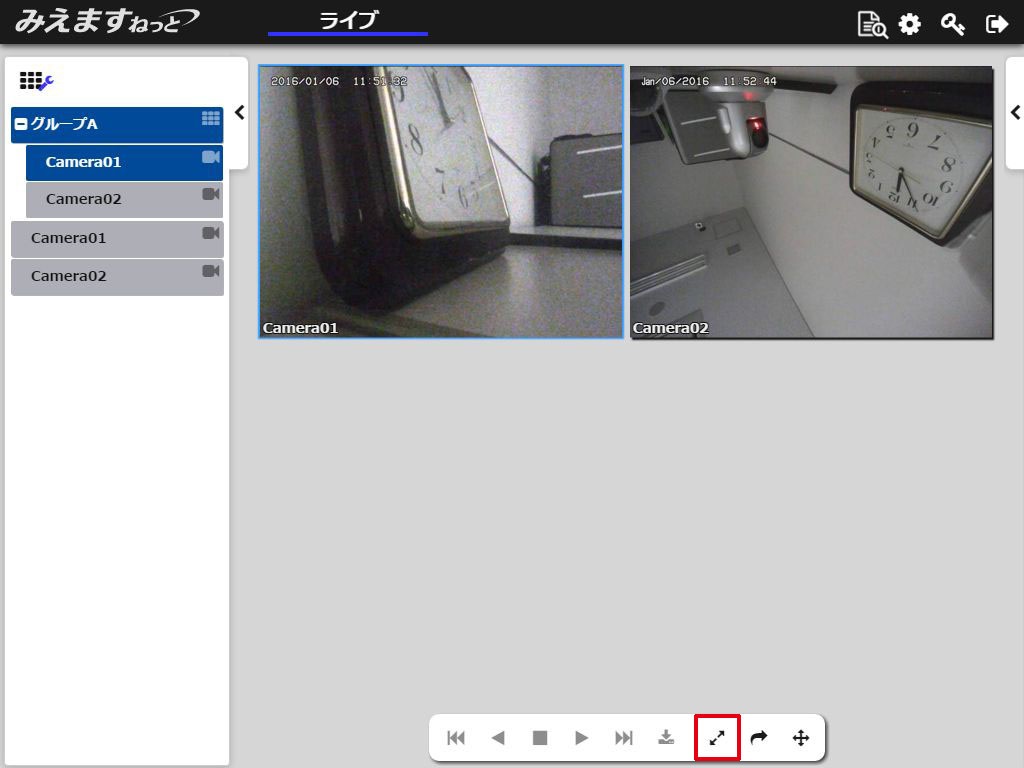
→ 手順1で選択した機器の画像のみ表示されます。
- 手順1で、画像をダブルクリックして表示を切り替えることもできます。
- グループ表示に戻すときは、[表示切替]ボタンをクリックするか、画像をダブルクリックします。
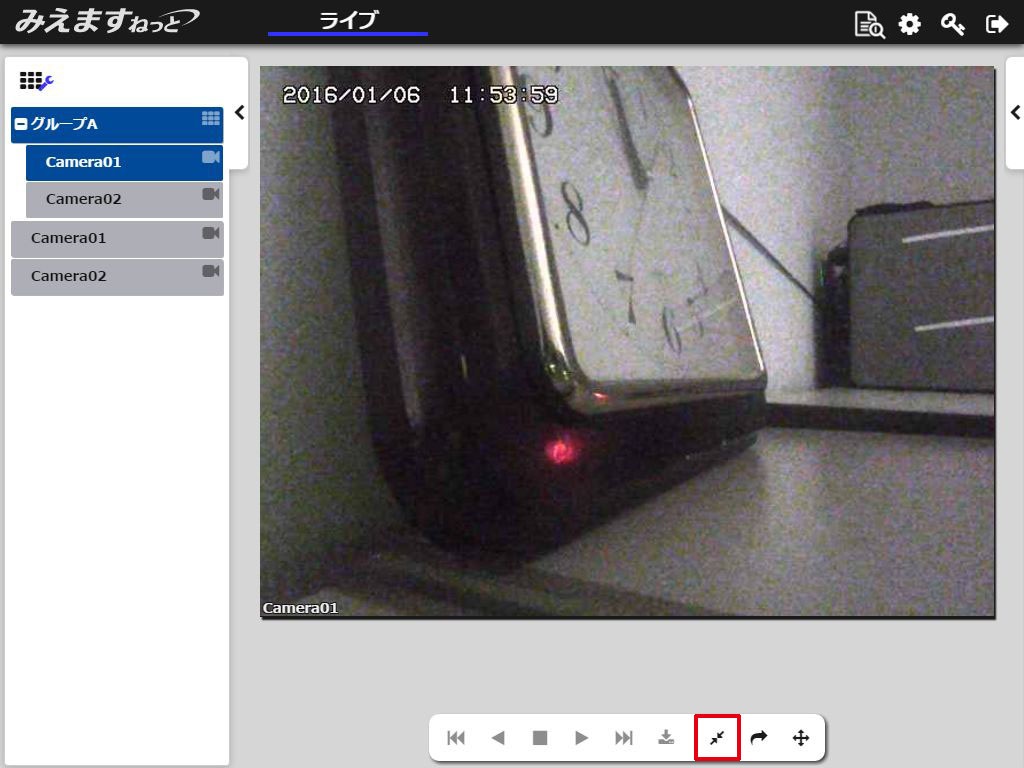
■全画面表示に切り替える(サービスプランが「クラウド録画プラン」の機器のみ)
※この機能は、Google Chrome™のみご利用いただけます。
画像を全画面表示に切り替えることができます。
1.グループ表示にしている場合は、全画面表示する機器の画像をクリックします。
→ 画像が青枠囲われ、選択状態になります。
2.操作パネルの[フルスクリーン]ボタンをクリックします。
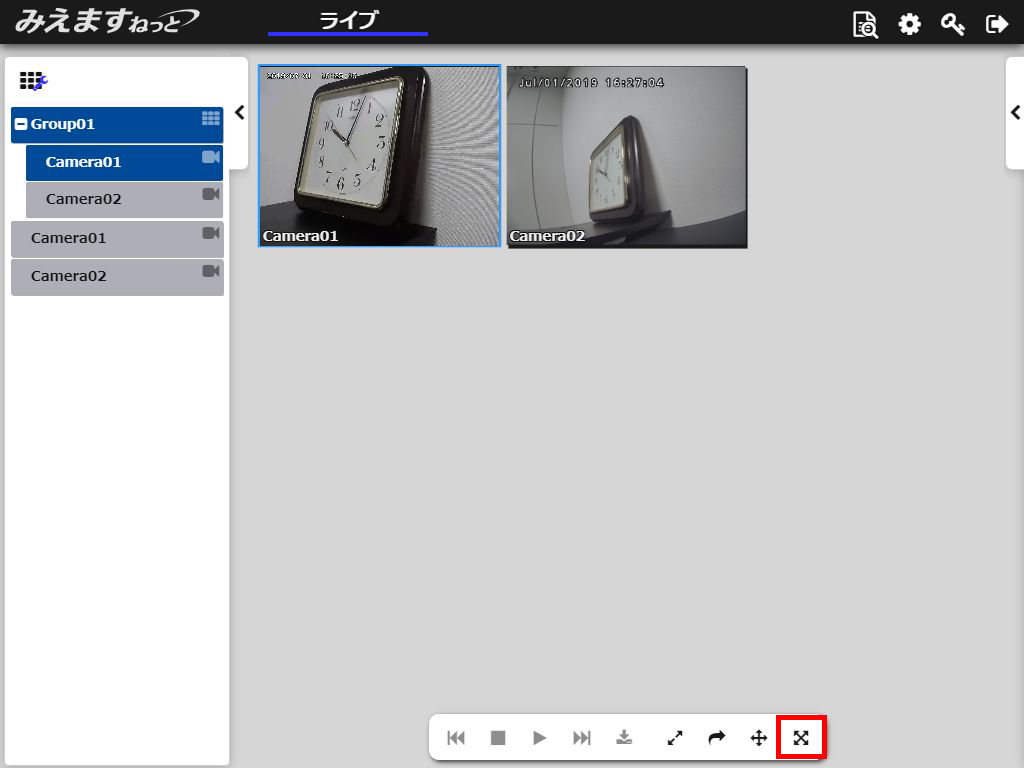
→ 全画面で表示されます。
- 表示を元に戻すときは、キーボードのEscキーを押します。
■機器を操作する
機器がパン・チルト・ズーム機能を搭載している場合、みえますねっとの画面上で機器を操作することができます。
1.グループ表示しているときは、操作したい機器の画像をクリックします。
→ 画像が青枠で囲われ、選択状態になります。
2.操作パネルの[ネットワークカメラ操作表示]ボタンをクリックします。
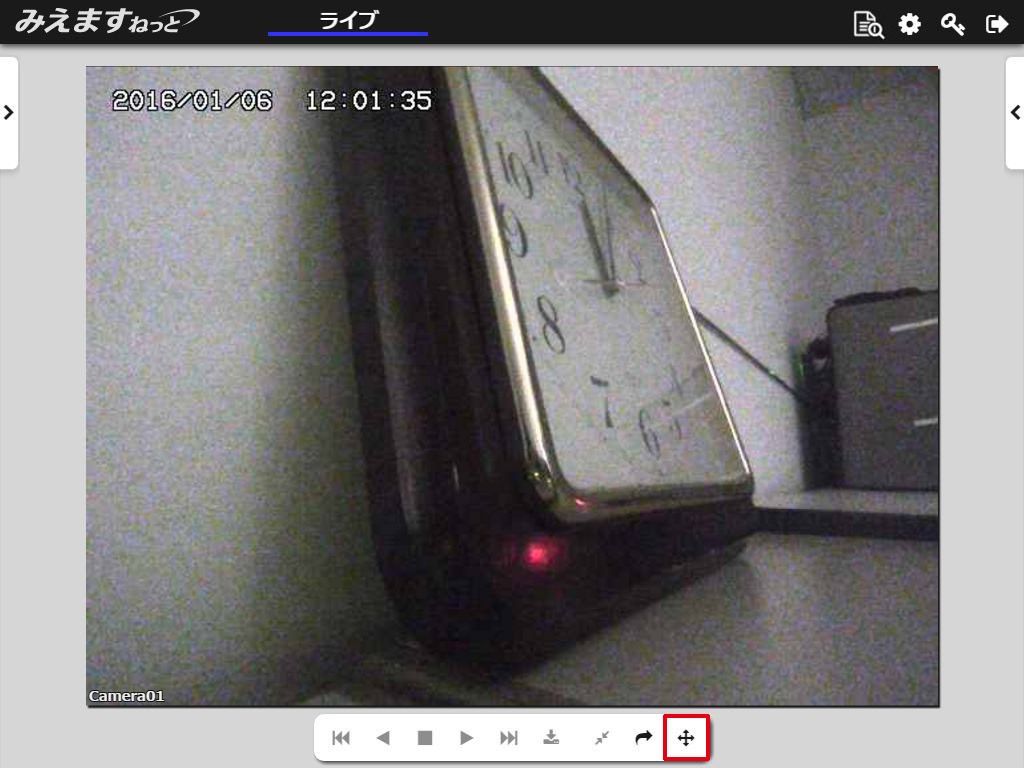
3.ネットワークカメラ操作ボタンを使って、機器を操作します。
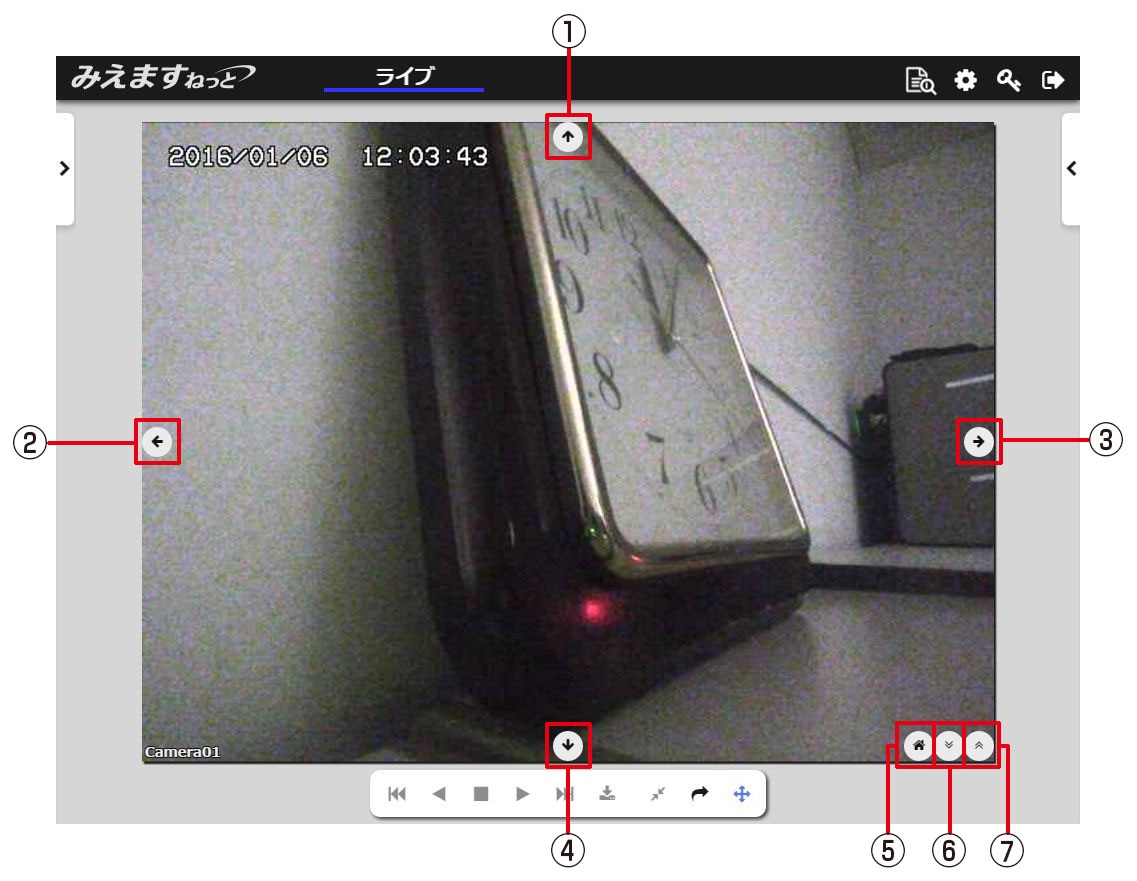
| ネットワークカメラ操作ボタン | 機能 |
|---|---|
| ①[チルトアップ]ボタン | 画像を上方向に移動します。 |
| ②[パンレフト]ボタン | 画像を左方向に移動します。 |
| ③[パンライト]ボタン | 画像を右方向に移動します。 |
| ④[チルトダウン]ボタン | 画像を下方向に移動します。 |
| ⑤[ホーム]ボタン | 画像をホームポジションに移動します。 |
| ⑥[ズームアウト]ボタン | 画像のズーム(倍率)を広角方向に調整します。 |
| ⑥[ズームイン]ボタン | 画像のズーム(倍率)を望遠方向に調整します。 |
4.操作を終了するときは、[ネットワークカメラ操作表示]ボタンをクリックします。
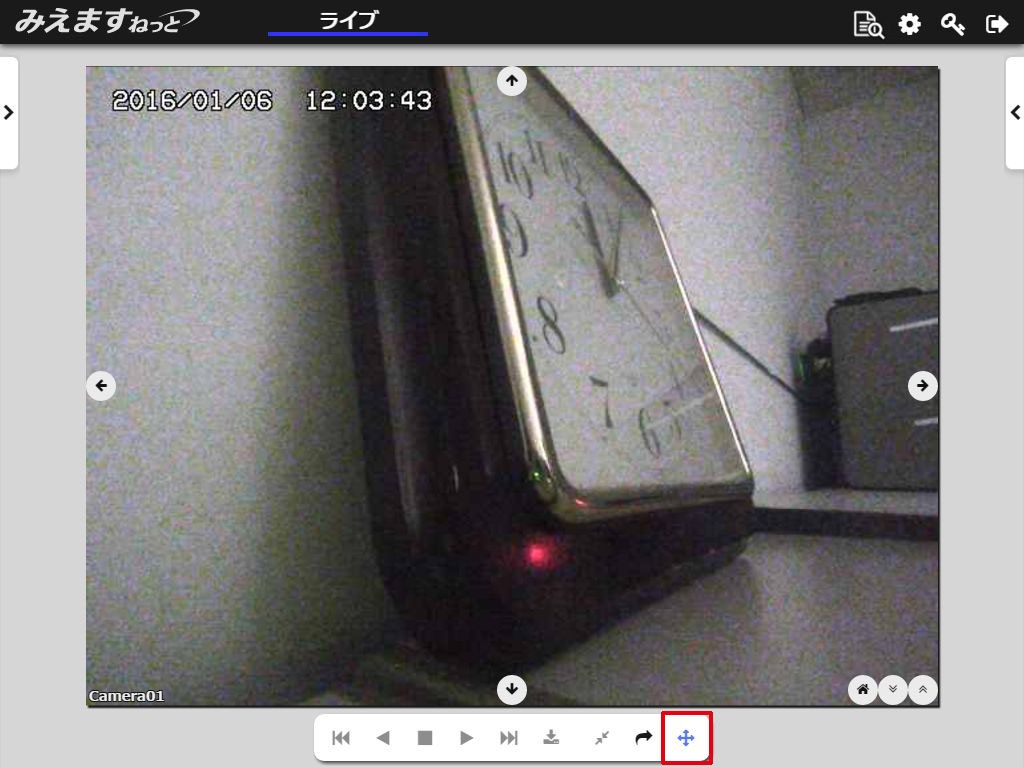
■グループ表示時の画質について(サービスプランが「クラウド録画プラン」の機器のみ)
グループ表示をしているときは、選択している機器の画像(青枠で囲われている画像)は動画ライブで表示され、選択していない機器は静止画ライブで表示されます。
ライブ
- ライブ画像を見る
- ライブ画像を機器本体にアクセスして見る
※掲載情報は月額利用でお申し込み頂いた場合の画面・内容で説明しています。年間パックは内容が異なる場合があります。年間パックについてはこちら。
