機器の追加/子機器の登録
機器の準備(i-PRO/BB-Sシリーズのカメラ)
<注意事項>
みえますねっとへの登録を行う前に、機器のファームウェアを最新の状態に更新してください。
ファームウェアのダウンロードは対応機種一覧から機器のサポートページへ進んでダウンロードしてください。
1カメラへのアクセス
1.パソコンでIP簡単設定ソフトウェアを起動します。
※IP簡単設定ソフトウェアをお持ちでない場合は、こちらからダウンロードしてください。
2.同一ルーターに接続されたネットワークカメラなどの一覧が表示されます。
該当するカメラのMACアドレスを選択して、ダブルクリックします。
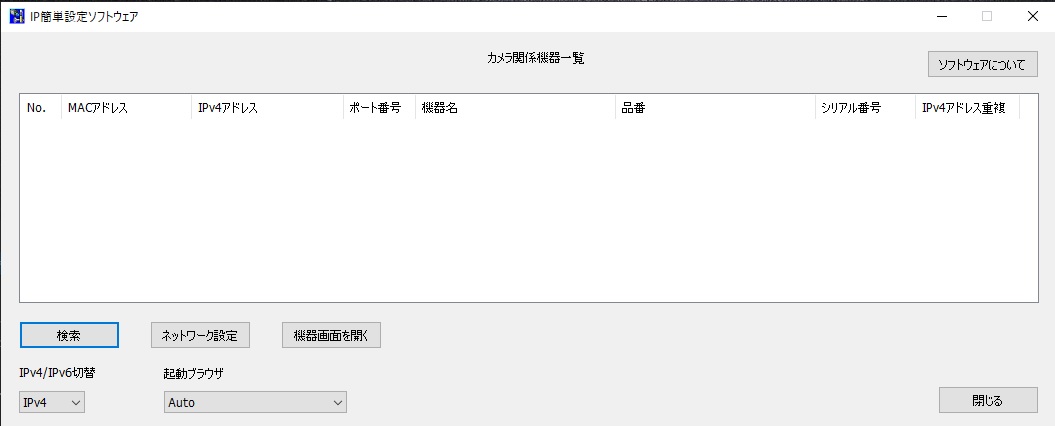
※MACアドレスは、カメラ本体の背面に印刷されています。
※カメラのIPアドレスが分かっている場合は、パソコンでブラウザーを開いてアドレス欄にカメラのIPアドレスを入力し、「Enter」ボタンを押すことでもカメラへアクセスできます。
2カメラへのログイン
1.ユーザー名とパスワードを入力する画面が表示されます。
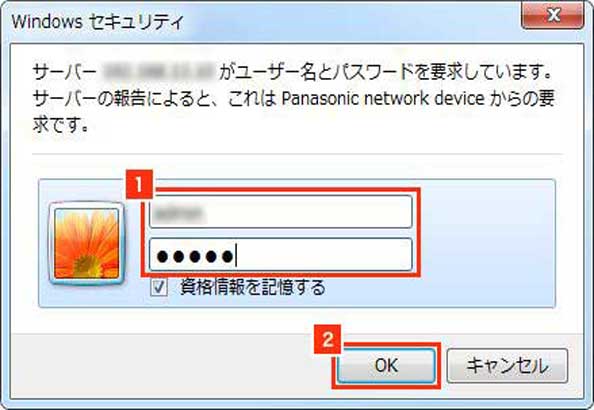
(1) ネットワークカメラの管理者ユーザーIDとパスワードを入力します。
(2)「OK」をクリックします。
※初期設定のユーザー名、パスワードは、機器の取り扱い説明書をご参照ください。
<注意事項>
ユーザー名とパスワードの変更をすすめる画面が表示された場合、ユーザー名とパスワードが工場出荷時の初期設定のままになっています。
「STEP 1 事前確認(機器・環境)」に戻り、ユーザー認証の設定を行ってください。
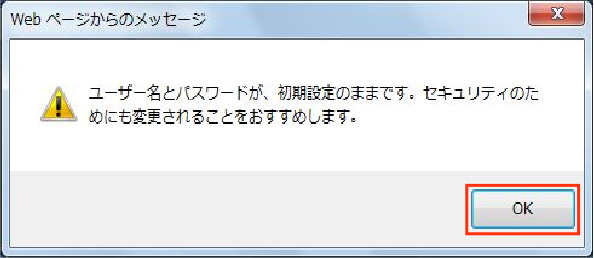
2.「ライブ画」ページが表示されます。
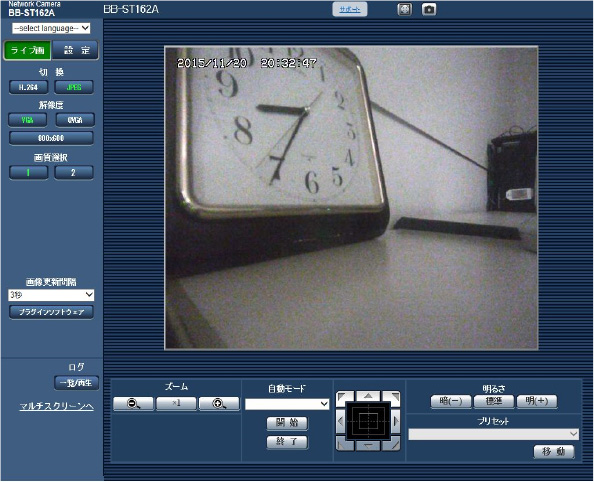
3ポートフォワーディング設定
ルーターの取り扱い説明書の記載に従って静的なポートフォワーディング設定を行ってください。
ポートフォワーディングを表す機能の名称や設定方法は、ルーターによって異なります。ご使用になるルーターの取扱説明書でご確認ください。
静的なポートフォワーディング設定を行わない場合、ルーターが対応していれば自動ポートフォワーディング機能での設定が可能です。自動ポートフォワーディング設定の方法はこちらをご覧ください。
<自動ポートフォワーディング設定利用時の注意事項>
・自動ポートフォワーディング設定を使った場合、停電からの復旧後など、カメラの再起動が必要になる場合があります。カメラが容易にメンテナンスできない場所に設置される場合など、高い安定性が求められる場合には、自動ポートフォワーディング機能は使用せず、ルーターでの静的なポートフォワーディング設定を行って下さい。
・自動ポートフォワーディングにより、ネットワークカメラのポート番号が自動的に変更される場合があります。レコーダーや録画ソフトなど、ネットワークカメラのポート番号を登録している機器がある場合は、自動ポートフォワーディング設定後のポート番号に設定し直してください。
4画像配信インターネットモード設定
<注意事項>
この設定は、インターネット経由でH.264あるいはMPEG-4を配信する場合に必要な設定です。
JPEGのみを配信する場合は、次のステップに進んでください。
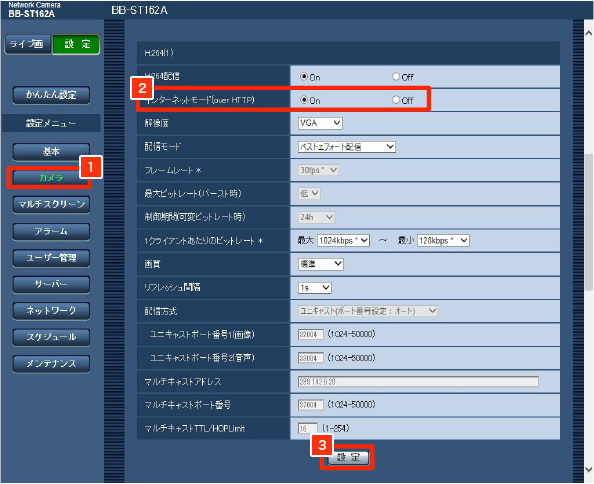
(1)「カメラ」をクリックします。
(2) H.264(1)までスクロールし、インターネットモード(over HTTP)「On」を選択します。
(3)「設定」をクリックします。
5DDNSサービス設定
DDNSサービスを「みえますねっと」に設定します。
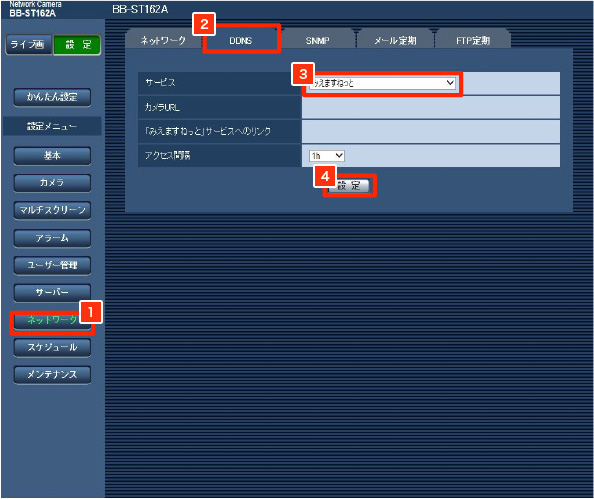
(1)「ネットワーク」をクリックします。
(2)「DDNS」タブをクリックします。
(3)「サービス」のプルダウンから「みえますねっと」を選びます。
※プルダウン上に「みえますねっとPRO」が表示される場合は、機器のファームウェアをバージョンアップしてください。 ファームウェアは、対応機種一覧からご利用の機種の詳細ページへ進んでダウンロードしてください。
(4)「設定」をクリックします。
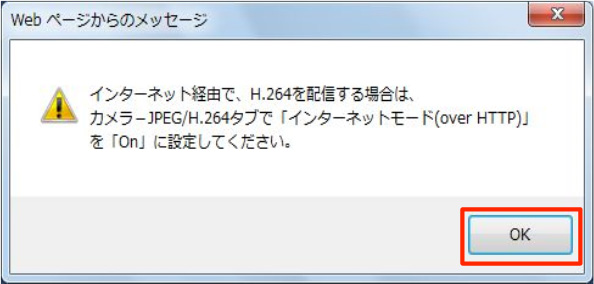
(5) 確認画面が表示されますので、「OK」をクリックします。
(前の項目「4 画像配信インターネットモード設定」で設定済みです)
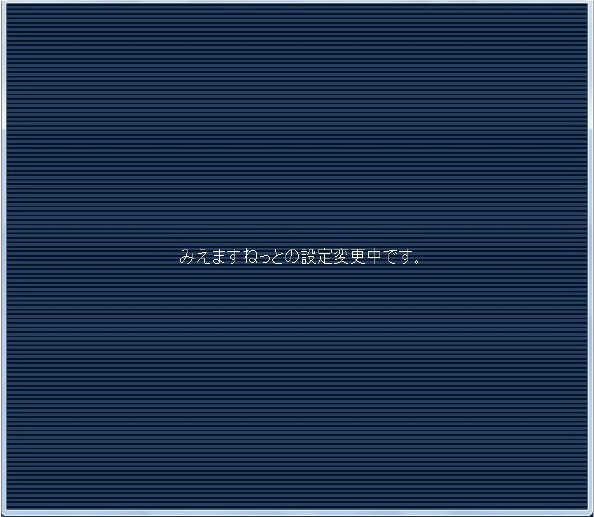
(6) 設定変更中のメッセージが表示されます。メッセージ画面が消えたら、次のステップへ進んでください。
6「みえますねっと」サービスへ接続
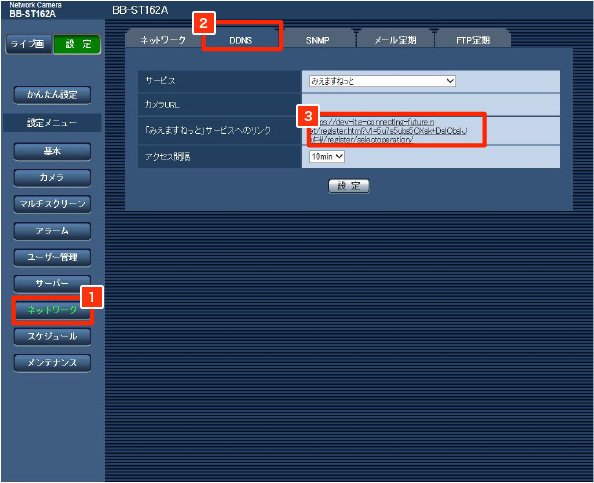
(1)「ネットワーク」をクリックします。
(2)「DDNS」タブをクリックします。
(3)「みえますねっと」サービスへのリンクに表示されたURLをクリックします。
<注意事項>
「みえますねっとサービスへのリンク」のURLが表示されない場合は、こちらをご確認ください。
以上で、機器の準備は完了です。続いて、機器情報の入力を行います。
以下より、加入したいサービスを選択してください。
※サービスメニューについてはこちらをご覧ください。
※「同一拠点機器接続サービス」へのご加入には、同一の場所に「基本サービス」加入の機器が設置(同じルーターに接続)されている必要があります。詳しくは こちらをご覧ください。
※インターネットに接続する環境は、お客様にてご準備願います(別途プロバイダー契約やモデム・ルーターなどの装置が必要です)。
※ルーターにグローバルIPアドレスが必要です。(固定IPアドレスは不要)
※登録はパソコンから行ってください。スマートホン/タブレットでの登録はできません。
※みえますねっとの動作環境はこちらからご確認ください。機器の動作環境は、機器の取扱説明書でご確認ください。
※ブラウザーのJavaScript設定、Cookie設定は有効にしてください。(初期設定は有効になっています)
※ご使用の機器やネットワークの環境によって、画面表示が異なる場合があります。
※掲載情報は月額利用でお申し込み頂いた場合の画面・内容で説明しています。年間パックは内容が異なる場合があります。年間パックについてはこちら。





