「みえますねっと」のはじめ方
機器情報の入力
1機器情報の入力
機器情報の入力画面が表示されます。
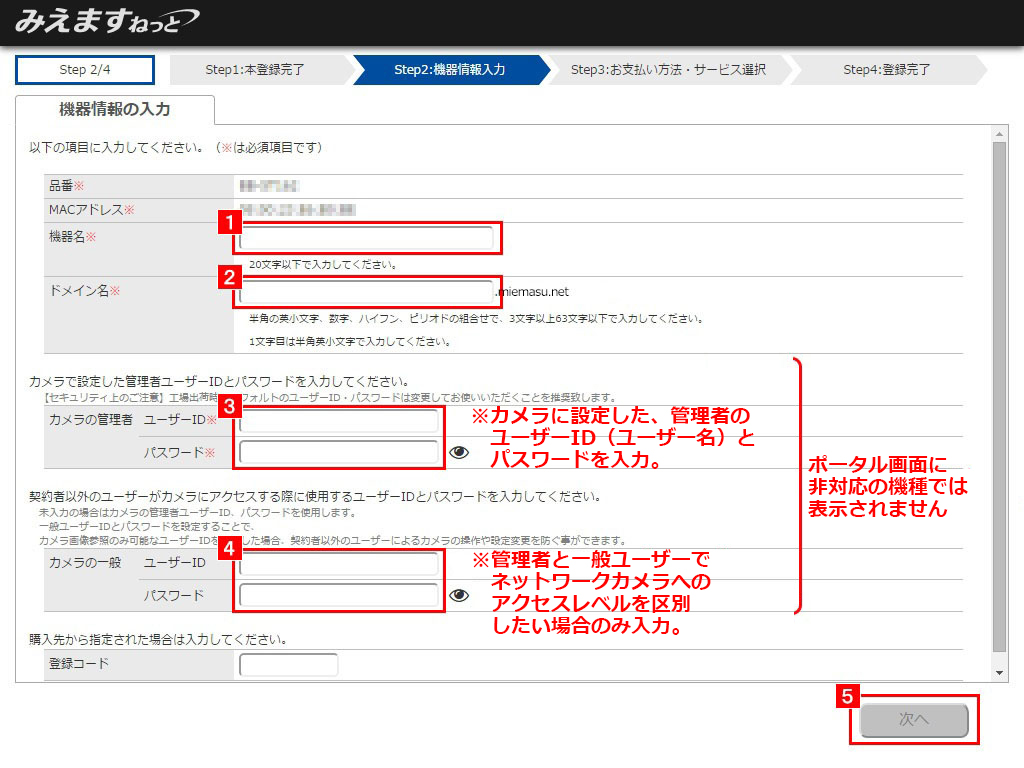
(1) お好みの機器名を入力します。
機器名は、ポータル画面や管理画面でネットワークカメラの名称として使用されます。設置場所や機種名など、分かりやすい名前を設定してください。
(2) ドメイン名を入力します。
ドメイン名は、ネットワークカメラに直接アクセスするためのURLになります。
※すでに使用されているドメイン名は登録できません。
(3) ネットワークカメラの管理者ユーザーID(ユーザー名)とパスワードを入力します。
※ポータル画面に非対応の機種(レコーダーを含む)では設定不要です。(入力欄が表示されません)
(4) 管理者と一般ユーザーでネットワークカメラへのアクセスレベルを区別したい場合に入力してください。
未入力の場合は、みえますねっとの一般ユーザーに、ネットワークカメラの管理者ID(ユーザー名)とパスワードが使用され、みえますねっとの一般ユーザーも、ネットワークカメラの設定、変更が可能となります。
※ポータル画面に非対応の機種(レコーダーを含む)では設定不要です。(入力欄が表示されません)
みえますねっとの一般ユーザーにカメラの閲覧のみを許可したい場合
・ネットワークカメラのアクセスレベルが「ライブ画表示」になっているIDとパスワードを入力してください。
みえますねっとの一般ユーザーにカメラの閲覧と操作を許可したい場合
・ネットワークカメラのアクセスレベルが「カメラ制御」になっているIDとパスワードを入力してください。
※機器によってはアクセスレベルの内容が異なります。
(5)「次へ」をクリックします。
※非対応機種はこちらをご確認ください。
<注意事項>
BB-Sではじまる品番でかつファームが4.00以降のカメラをご使用のお客様へ
みえますねっとの一般ユーザーIDにカメラの管理者以外のIDを設定する場合は、カメラの設定画面にて、「機能許可設定」が下記の設定になっていることをご確認ください。
正しく設定されていない場合は、みえますねっとで設定したフレームレートおよび画像サイズで画像が取得されない場合があります。
※「機器情報の入力」の手順(3)には、カメラで設定した管理者IDを登録してください。
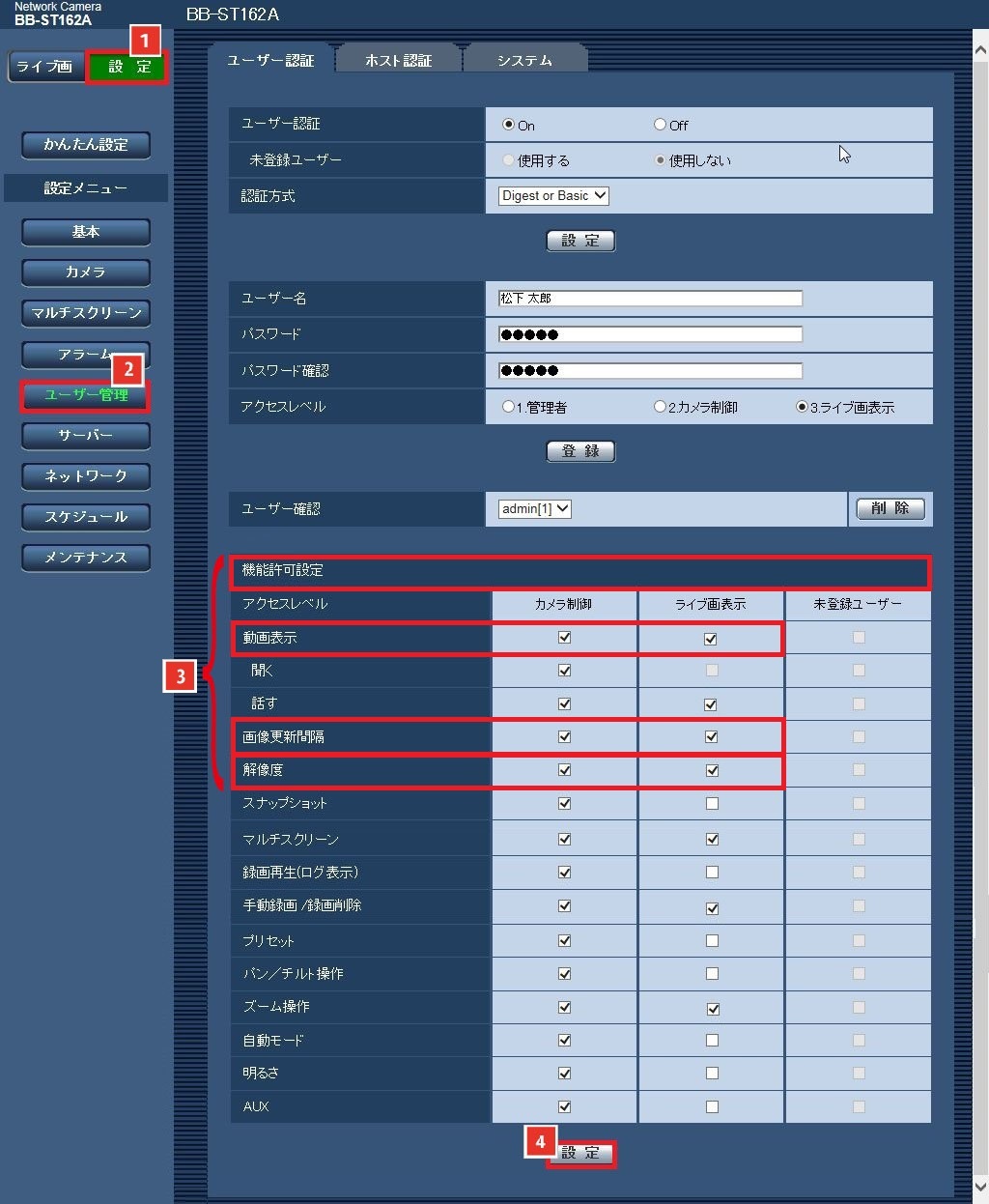
(1) カメラにアクセスし、「設定」をクリックします。
(2) 「ユーザー管理」をクリックします。
(3) 「ユーザー認証」タブにて、「機能許可設定」を下記の設定にしてください。
「カメラ制御」ユーザーを「みえますねっと」のユーザーとしてを登録する場合
・カメラ制御欄の「動画表示」「画像更新間隔」「解像度」にチェックをいれる。
「ライブ画表示」ユーザーを「みえますねっと」のユーザーとしてを登録する場合
・ライブ画表示の「動画表示」「画像更新間隔」「解像度」にチェックをいれる。
(4)「設定」をクリックします。
※カメラの設定方法については、カメラの取扱説明書をご確認ください。
2機器の接続確認
確認画面が表示されます。
表示内容を確認し、「OK」をクリックします。
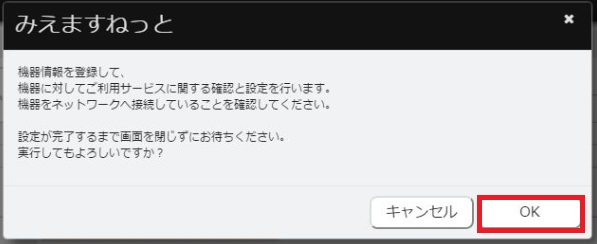
「機器設定が完了しました」とメッセージが表示されます。「OK」をクリックしてください。
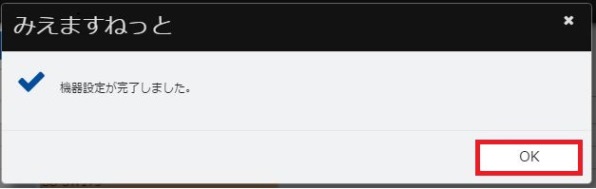
以上で機器情報の入力は完了です。続いて、お支払い方法の登録とサービス選択を行います。
※インターネットに接続する環境は、お客様にてご準備願います(別途プロバイダー契約やモデム・ルーターなどの装置が必要です)。
※ルーターにグローバルIPアドレスが必要です。(固定IPアドレスは不要)
※登録はパソコンから行ってください。スマートホン/タブレットでの登録はできません。
※みえますねっとの動作環境はこちらからご確認ください。機器の動作環境は、機器の取扱説明書でご確認ください。
※ブラウザーのJavaScript設定、Cookie設定は有効にしてください。(初期設定は有効になっています)
※ご使用の機器やネットワークの環境によって、画面表示が異なる場合があります。
※掲載情報は月額利用でお申し込み頂いた場合の画面・内容で説明しています。年間パックは内容が異なる場合があります。年間パックについてはこちら。






