プレイバックとダウンロード
- 録画画像を再生する
- 録画画像をダウンロードする
- ダウンロードした録画画像を再生する
録画画像をダウンロードする
※画面イメージは実際の画面と異なる場合があります。
録画した画像をダウンロードします。
ダウンロードしたファイルの再生方法については「ダウンロードした録画画像を再生する」をお読みください。
1.グループ表示しているときは、録画画像をダウンロードしたい機器の画像をクリックします。
→ 画像が青枠で囲われ、選択状態になります。
2.プレイバックモード中に、操作パネルの[ダウンロード]ボタンをクリックします。
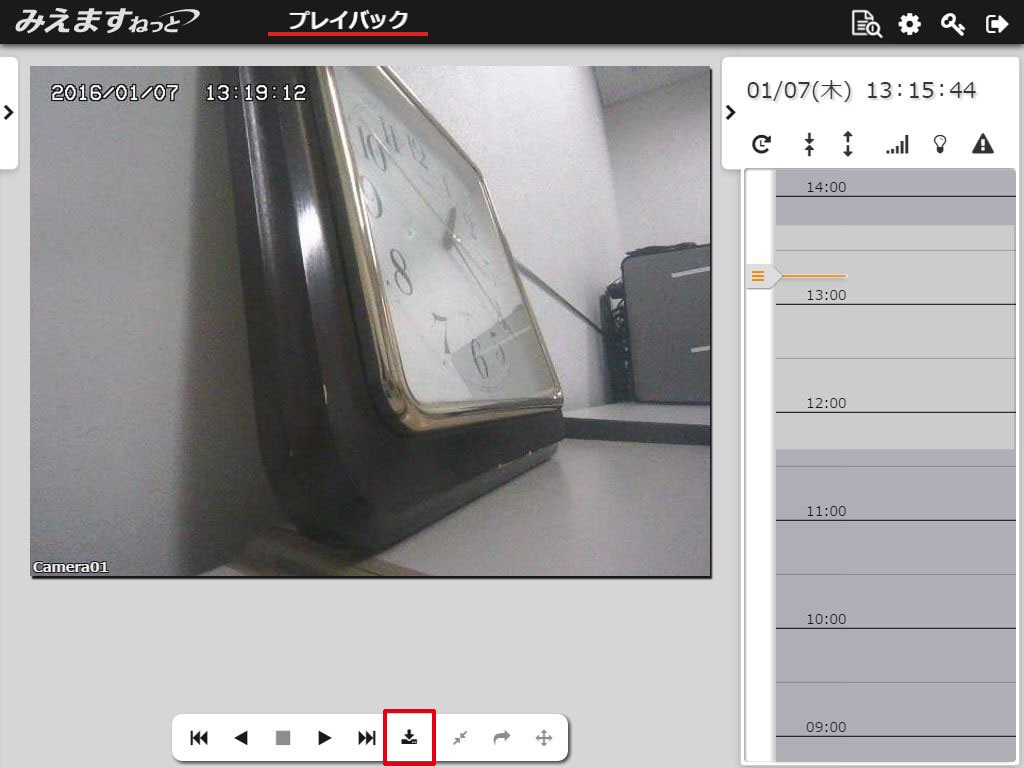
3.「開始時間」を選択します。
ダウンロードしたい時間帯の開始日時を選択します。
開始時間指定タイムピッカーにポインターを置くと、[+]ボタンと[−]ボタンが表示されます。ボタンをクリックして日時を変更します。
選択した日時の画像が取得開始画像表示領域に表示されます。
- 録画していない日時を選択したときは、取得開始画像表示領域に青色の画面が表示されます。
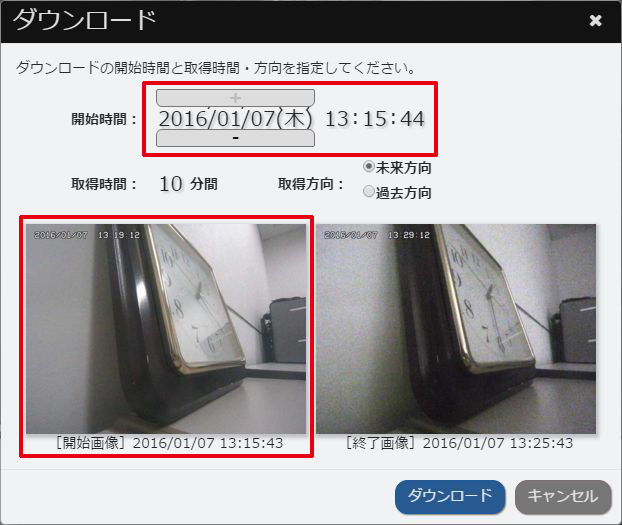
4.「取得時間」を選択します。
取得時間セレクターにポインターを置くと、[+]ボタンと[−]ボタンが表示されます。ボタンをクリックして時間を選択します。「1分間」から「10分間」まで選択できます。
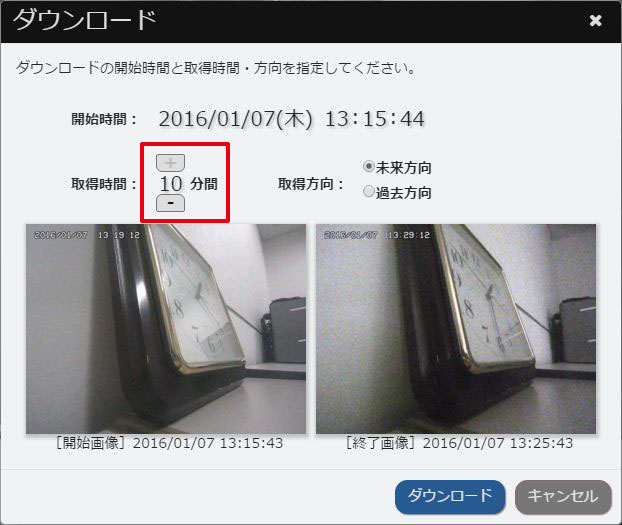
5.「取得方向」を選択します。
- 手順3で選択した開始時間から先の画像をダウンロードするときは、「未来方向」を選択します。
取得終了画像表示領域に、手順4で選択した取得時間分先の画像が表示されます。 - 手順3で選択した開始時間から前の画像をダウンロードするときは、「過去方向」を選択します。
取得終了画像表示領域に、手順4で選択した取得時間分前の画像が表示されます。 - 取得終了日時が録画していない日時のときは、取得終了画像表示領域に青色の画面が表示されます。
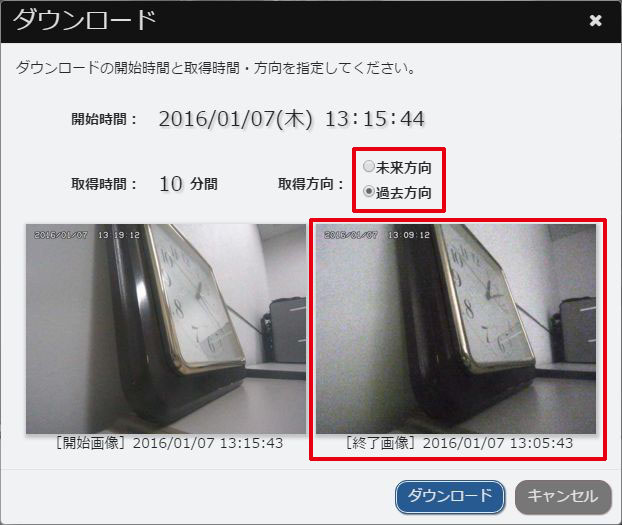
6.[ダウンロード]ボタンをクリックします。
- ダウンロードしない場合は[キャンセル]ボタンをクリックします。「ダウンロード」画面が閉じます。
- 「指定した期間の画像が存在しないため、ダウンロードできません。」というメッセージが表示された場合は、録画履歴のない時間帯を指定しています。録画履歴のある時間帯を指定してください。
- 「指定された期間は録画が途中で中断しています。」と表示された場合、何らかの理由で録画が中断された期間があります。この場合、画面に表示された期間の画像がダウンロードされます。ダウンロードする場合は[OK]ボタンを、ダウンロードしない場合は[キャンセル]ボタンをクリックしてください。
- 「ダウンロード要求が混み合っています。しばらく時間をおいて再度ダウンロードを実施してください。」というメッセージが表示された場合は、[キャンセル]ボタンをクリックし、しばらく時間をおいてからダウンロードしてください。
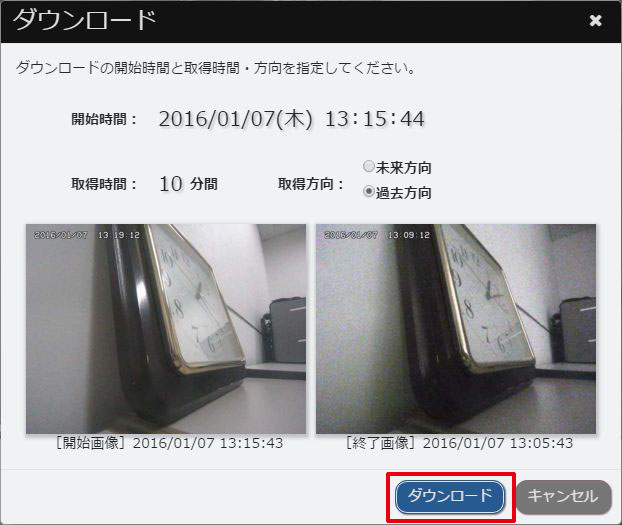
→ ダウンロードが開始されます。ダウンロードが終了すると、「ダウンロード」画面が自動的に閉じます。
■ダウンロードしたファイルについて
<加入しているサービスプランが「クラウド録画プラン」の機器の場合>
- ファイルはご使用のブラウザで設定している保存先に保存されます。
- ファイルはmp4形式で保存されます。
ファイル名は「カメラ名_録画画像が録画された日時.mp4」です。
<加入しているサービスプランが「録画プラン(JPEG録画)」の機器の場合>
- ファイルはご使用のブラウザで設定している保存先に保存されます。
- ファイルはZIP形式で保存されます。
ファイル名は「カメラ名_録画画像が録画された日時.zip」です。
ZIPファイルを解凍すると、画像ファイルが格納された「Image」フォルダと「player.html」ファイルが展開されます。
プレイバックとダウンロード
- 録画画像を再生する
- 録画画像をダウンロードする
- ダウンロードした録画画像を再生する
※掲載情報は月額利用でお申し込み頂いた場合の画面・内容で説明しています。年間パックは内容が異なる場合があります。年間パックについてはこちら。
