イベント
- イベントを表示し、タイムラインを操作する
- イベントの種類
- イベントの発生をメールで確認する
- イベントの検索をする
イベントを表示し、タイムラインを操作する
※画面イメージは実際の画面と異なる場合があります。
機器にセンサー検知などのイベントが発生したときに、タイムライン上にそのイベント情報を表示します。
ここではイベントの表示方法とタイムラインの操作方法について説明します。
■タイムラインにイベントを表示する
1.みえますねっとにログインします。
2.グループ表示しているときは、イベントを見たい機器の画像をクリックします。
→ 画像が青枠で囲われ、選択状態になります。
3.ポータル画面右上の[イベントリスト]ボタンをクリックします。
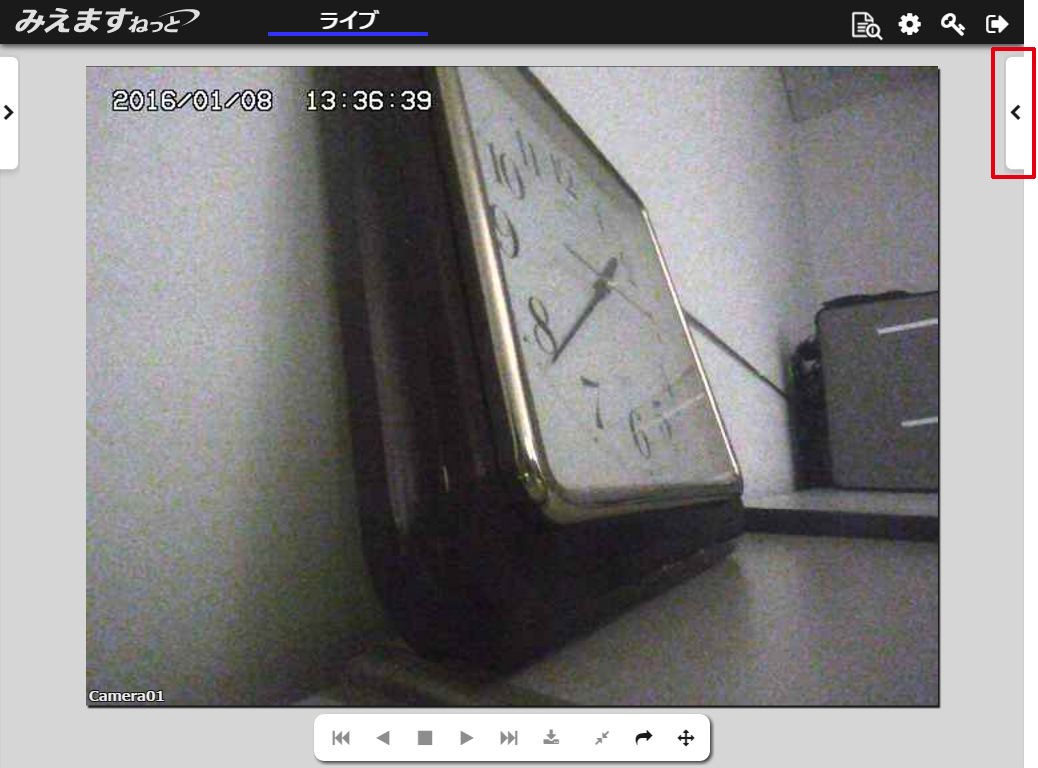
→ サイドメニューが開きます。
4.表示したいイベントのボタンをクリックします。
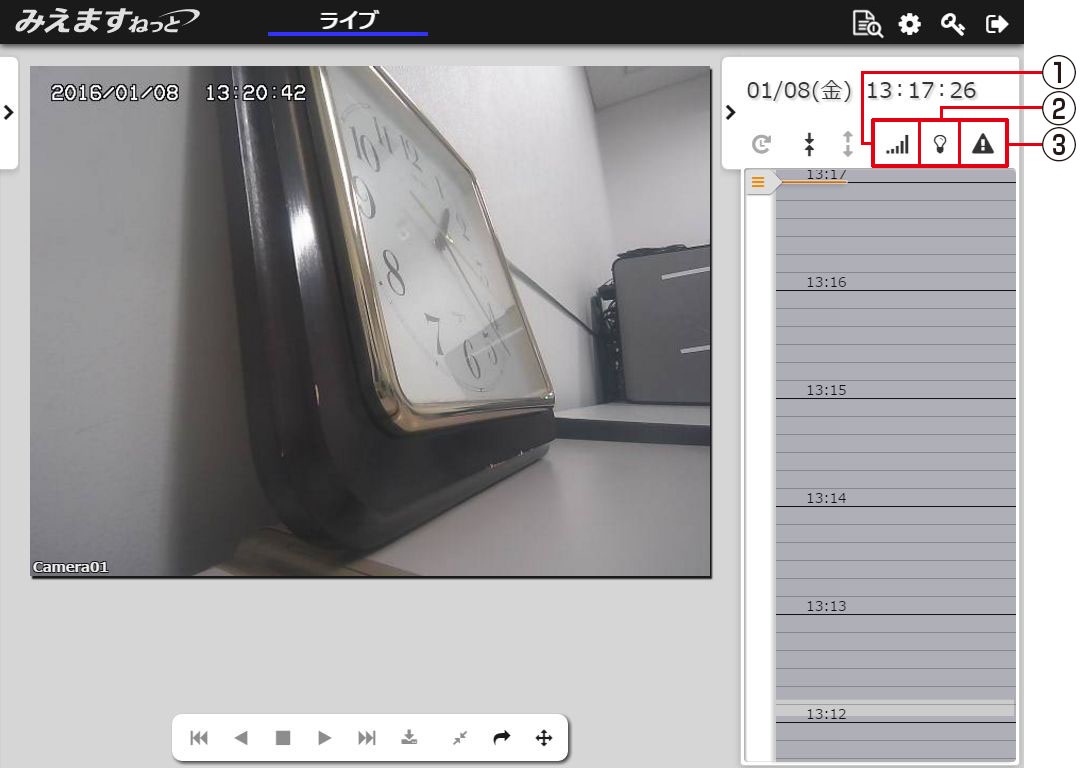
①[通信状況表示]ボタン |
機器の通信状況を表示します。通信状況を表示するとボタンが青色に、非表示にすると黒色になります。 |
②[センサー表示]ボタン |
機器のセンサー検知情報を表示します。センサー検知情報を表示するとボタンが緑色に、非表示にすると黒色になります。 |
③[警告表示]ボタン |
機器の警告情報を表示します。警告情報を表示するとボタンが赤色に、非表示にすると黒色になります。 |
→ イベント一覧が表示されます。

①イベント一覧 |
発生したイベントを一覧で表示します。 |
②イベントタグ |
イベントの検知日時と種別を表示します。 |
③イベントマーカー |
イベントの検知時刻をタイムライン上で表示します。
|
- イベントを表示しないときは、もう一度ボタンをクリックします。
- イベントの種類については「イベント種別一覧」をお読みください。
■タイムラインの操作方法
- 録画オプションに加入していない機器の場合、日時を選択する操作をすると、青色の画面上に「ライブ専用」と表示されます。
- 録画オプションに加入している機器で、録画履歴のある日時を選択したときは、録画画像を再生することができます。
詳しくは「録画画像を再生する」をお読みください。 - 録画オプションに加入している機器で、録画履歴のない日時を選択したときは、青色の画面が表示されます
- グループ表示しているときは、表示しているすべての機器の画像に、選択した日時が反映されます。
- 日時を選択すると、モード表示領域に「プレイバック」と表示されます。
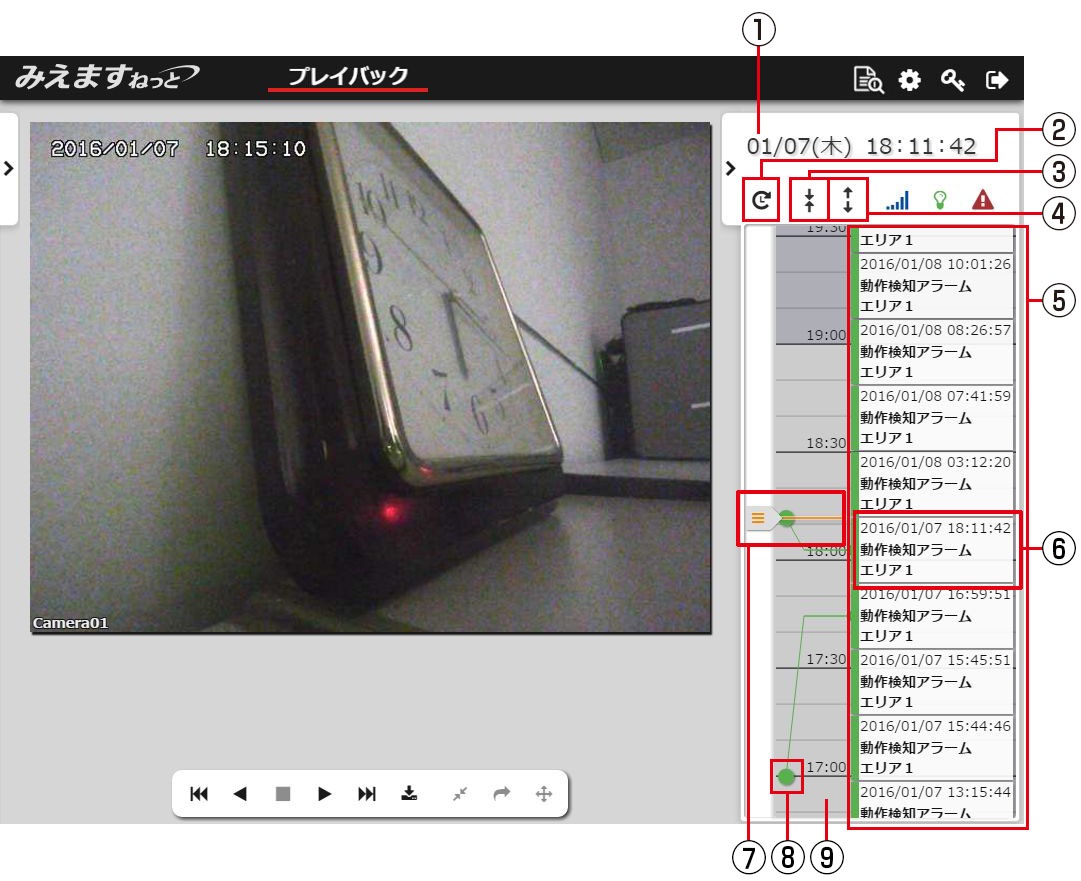
①タイムピッカー |
表示する画像の日時を選択します。 タイムピッカーにポインターを置くと、[+]ボタンと[−]ボタンが表示されます。 ボタンをクリックして日時を選択します。
|
②[ライブへ]ボタン |
クリックすると機器のライブ画像を表示します。 |
③[スケール縮小]ボタン |
クリックしてタイムラインの時間間隔を長くします。 1分→5分→10分→30分→1時間→3時間→1日の単位で変更できます。 |
④[スケール拡大]ボタン |
クリックしてタイムラインの時間間隔を短くします。 1日→3時間→1時間→30分→10分→5分→1分の単位で変更できます。 |
⑤イベント一覧 |
イベント一覧上でドラッグするかマウスホイールを回すと、一覧が上下に動きます。 |
⑥イベントタグ |
イベントタグの上にポインターを置くと、イベントマーカーと太いコネクター(線)で結ばれます。 また、イベント検知時刻をクリックすると、イベントマーカーがスクローラーのオレンジの線へ移動し、以下の画像または画面が表示されます。このとき、タイムピッカーの日時とタイムラインが連動します。
|
⑦スクローラー |
ドラッグするとタイムラインとイベント一覧が上下に移動します。 オレンジのラインは、表示している画像の時刻を示します。タイムピッカーの時刻と同じです。 |
⑧イベントマーカー |
イベントマーカーの上にポインターを置くと、イベントタグと太いコネクター(線)で結ばれます。 また、クリックすると、イベントタグのイベント検知時刻をクリックしたときと同じ動きをします。 |
⑨タイムライン |
画像の状況を時系列で表示します。
|
■画像表示領域に表示する画像の機器またはグループを変更する
画像表示領域に表示する画像の機器またはグループを変更します。
詳しくはこちらをお読みください。
イベント
- イベントを表示し、タイムラインを操作する
- イベントの種類
- イベントの発生をメールで確認する
- イベントの検索をする
※掲載情報は月額利用でお申し込み頂いた場合の画面・内容で説明しています。年間パックは内容が異なる場合があります。年間パックについてはこちら。

