プレイバックとダウンロード
- 録画画像を再生する
- 録画画像をダウンロードする
- ダウンロードした録画画像を再生する
録画画像を再生する
※画面イメージは実際の画面と異なる場合があります。
みえますねっとで録画した画像を再生します。
- この機能は加入しているサービスプランが「クラウド録画プラン」および「録画プラン(JPEG録画)」の場合に有効です。
1.みえますねっとにログインします。
→ ポータル画面にライブ画像が表示されます。
2.グループ表示しているときは、録画画像を再生したい機器の画像をクリックします。
→ 画像が青枠で囲われ、選択状態になります。
3.ポータル画面右上のイベントリストボタンをクリックします。

→ サイドメニューが開きます。
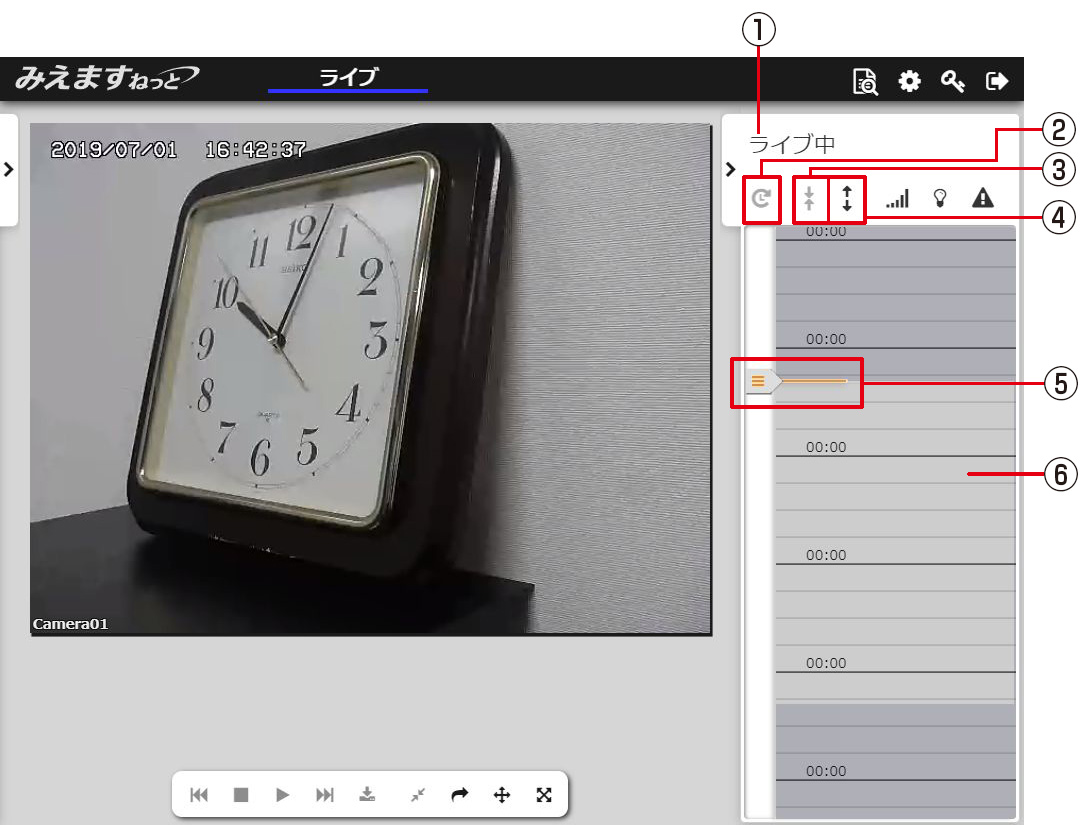
| ①タイムピッカー |
|
| ②[ライブへ]ボタン | クリックすると機器のライブ画像を表示します。 |
| ③[スケール縮小]ボタン | クリックしてタイムラインの時間間隔を長くします。 1分→5分→10分→30分→1時間→3時間→1日の単位で変更できます。 |
| ④[スケール拡大]ボタン | クリックしてタイムラインの時間間隔を短くします。 1日→3時間→1時間→30分→10分→5分→1分の単位で変更できます。 |
| ⑤スクローラー | ドラッグするとタイムラインとイベント一覧が上下に移動します。 オレンジのラインは、表示している画像の時刻を示します。タイムピッカーの時刻と同じです。 |
| ⑥タイムライン | 画像の状況を時系列で表示します。
|
4.再生したい録画日時を選択します。
- グループ表示しているときは、表示しているすべての機器の画像に、選択した日時が反映されます。
- 日時を選択すると、モード表示領域に「プレイバック」と表示されます。
- 録画履歴のない日時を選択したときは、青色の画面が表示されます。
選択方法は以下の通りです。
- タイムラインで選択する。
タイムラインをドラッグするか、タイムライン上でマウスホイールを回し、再生したい時刻をスクローラーのオレンジのラインに合せます。タイムピッカーの日時が連動して変更されます。
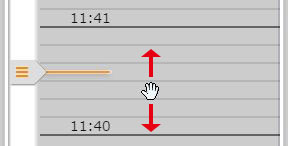
- タイムピッカーで選択する。
タイムピッカーにポインターを置くと、[+]ボタンと[−]ボタンが表示されます。
ボタンをクリックして日時を選択します。
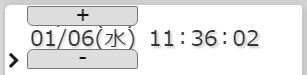
- イベント検知日時を選択する。
イベント一覧を表示中にイベント検知時刻またはイベントマーカーをクリックすると、その日時の画像が表示されます。また、タイムピッカーの日時が連動して変更されます。
イベントの詳細は「イベントを表示し、タイムラインを操作する」をお読みください。
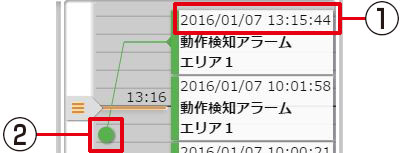
①イベント検知時刻 |
イベントを検知した日時です。 |
②イベントマーカー |
イベントを検知した時刻のタイムライン上に表示されます。 |
<ライブ画像に戻すときは>
ライブ画像を表示するときは、[ライブへ]ボタンをクリックします。モード表示領域に「ライブ」と表示されます。
5.録画画像を再生します。
操作パネルを使って録画画像を再生します。
再生操作をすると、タイムラインが連動します。
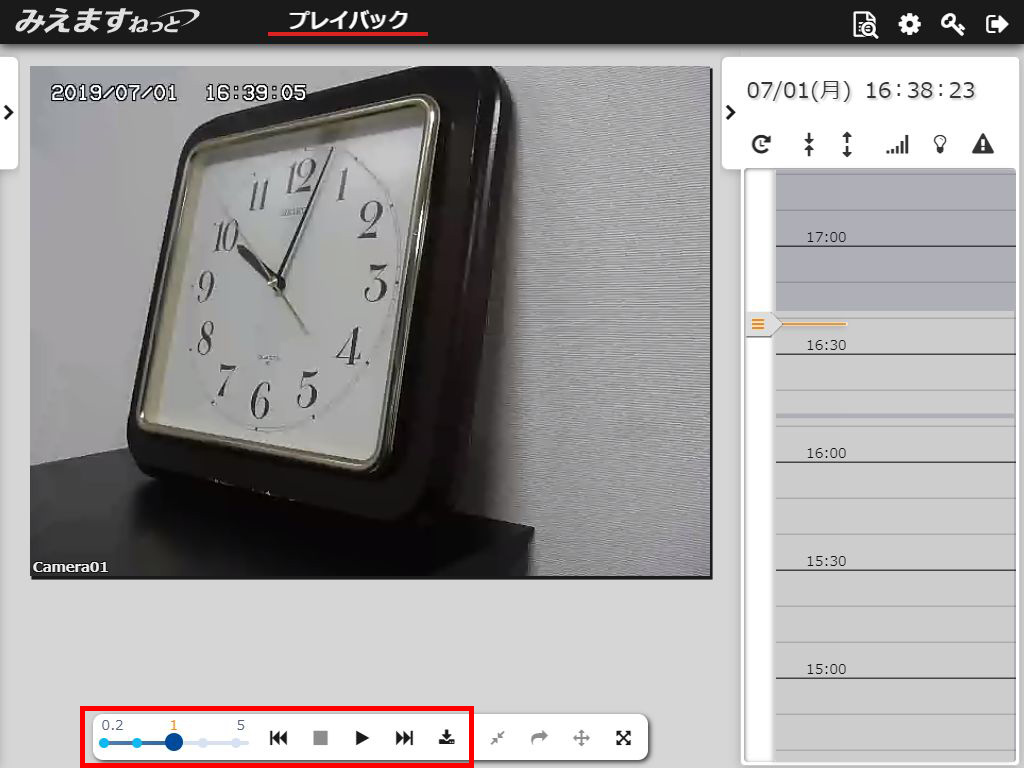
- 加入しているサービスプランが「クラウド録画プラン」の機器の場合
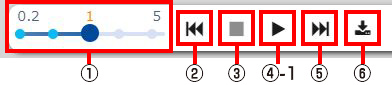
- 加入しているサービスプランが「録画プラン(JPEG録画)」の機器の場合
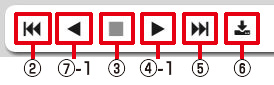
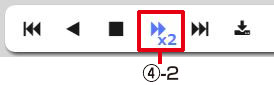
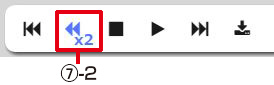
| ① | 再生速度指定スライダー | 画像の再生速度を設定します。0.2倍速/0.5倍速/1倍速/3倍速/5倍速から選択します。 |
| ② | [前スキップ]ボタン | 一つ前の画像に移動します。 |
| ③ | [停止]ボタン | 画像の再生を停止します。 |
| ④-1 | [再生]ボタン | 画像を再生します。タイムライン上に青色で再生範囲が表示されます(タイムラインのスケールが1日の場合を除く)。 |
| ④-2 | [1コマとばし再生]ボタン | x2:画像を1コマとばしで再生します。[再生]ボタンを二度クリックします。 |
| [3コマとばし再生]ボタン | x4:画像を3コマとばしで再生します。[再生]ボタンを三度クリックします。 | |
| ⑤ | [次スキップ]ボタン | 一つ先の画像に移動します。 |
| ⑥ | [ダウンロード]ボタン | 録画画像をダウンロードします。詳しくは「録画画像をダウンロードする」をお読みください。 |
| ⑦-1 | [逆再生]ボタン | 画像を逆再生します。タイムライン上に青色で再生範囲が表示されます(タイムラインのスケールが1日の場合を除く)。 |
| ⑦-2 | [1コマとばし逆再生]ボタン | x2:画像を1コマとばしで逆再生します。[逆再生]ボタンを二度クリックします。 |
| [3コマとばし逆再生]ボタン | x4:画像を3コマとばしで逆再生します。[逆再生]ボタンを三度クリックします。 |
■ポータル画面について
録画画像表示時のポータル画面について説明します。
表示したい録画日時を選択すると、ポータル画面がライブモードからプレイバックモードになります。
メニューバーのモード表示領域に「プレイバック」と表示されます。
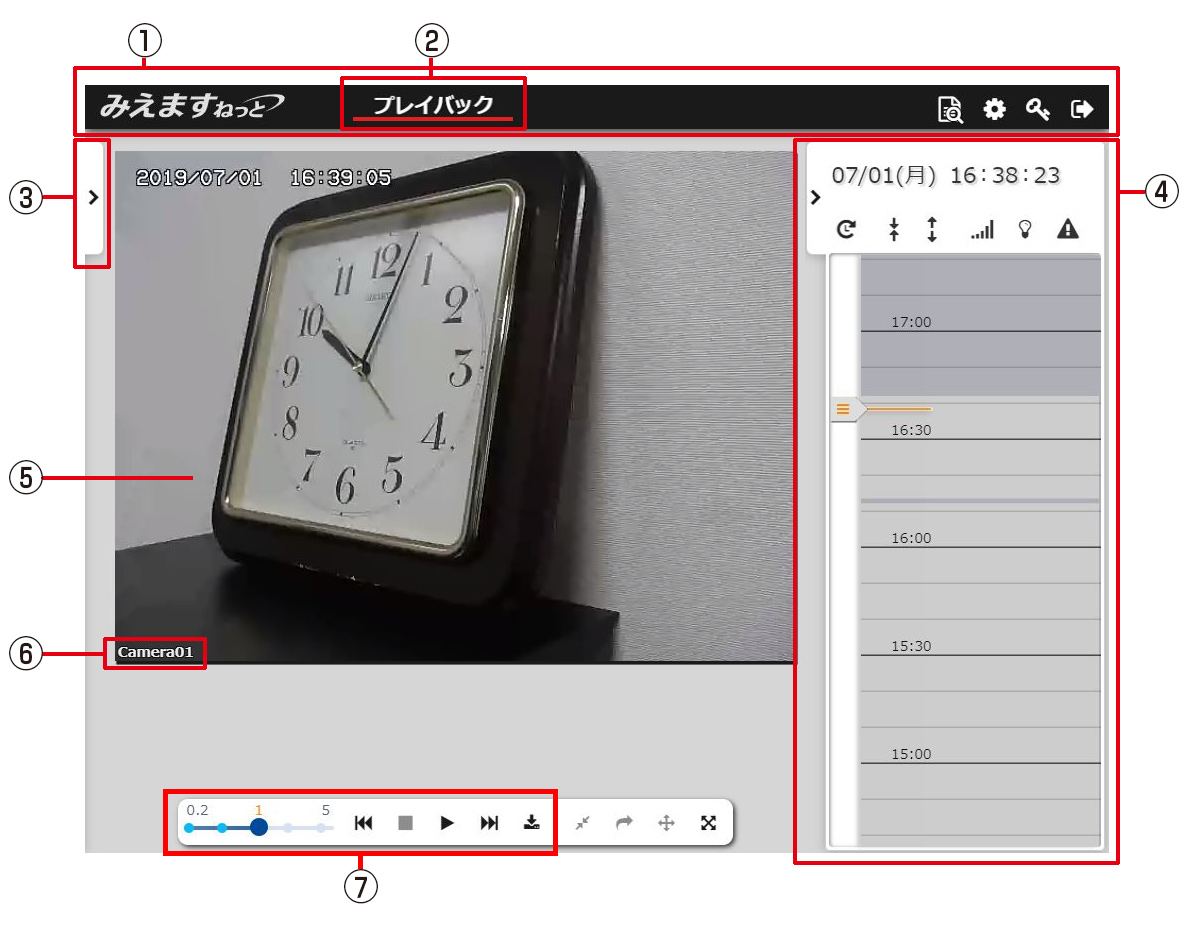
| ①メニューバー | 画像のモードなどを表示します。 |
| ②モード表示領域 | 画像の状態を表示します。 録画画像を表示しているときはプレイバックモードとなり、「プレイバック」と表示されます。 |
| ③[機器リスト]ボタン | クリックしてみえますねっとに登録している機器のリストを表示/非表示します。 詳しくは「画像表示領域に表示する画像の機器またはグループを変更する」をお読みください。 |
| ④サイドメニュー | 詳しくは「録画画像を再生する」の手順3をお読みください。 |
| ⑤画像表示領域 | 画像を表示します。 |
| ⑥カメラ名 | みえますねっとに登録したカメラ名を表示します。 |
| ⑦操作パネル | 画像を再生するときなどに使用します。 詳しくは「録画画像を再生する」の手順5をお読みください。 |
- 画像表示領域に表示されるお知らせについて
画面表示領域には、登録している機器の画像以外に以下のお知らせが表示される場合があります。
| お知らせ | 状態/対応方法 |
|---|---|
| 「ライブ専用」 | 選択している機器はクラウド録画プラン/録画プラン(JPEG録画)に加入していません。 |
| 「画像表示非対応」 | 選択している機器は録画機能に対応していません。録画機能に対応している機器をご利用ください。 詳しくは「対応機種」をお読みください。 |
| 「連続再生は10分に制限されています。続けて再生する場合は再生ボタンをクリックしてください。」 | 録画画像を10分間連続で再生すると表示されます。再生は自動的に停止します。 |
| 「サービス停止中のため、機器はご利用になれません。」 | みえますねっとのサービスが停止中です。サービスを再開する必要があります。 ログインサイトに記載のあるお問合せ先までお問合せください。 |
| 「機器の情報がありません。」 |
詳しくは「グループに機器を追加する」をお読みください。 |
■画像表示領域に表示する画像の機器またはグループを変更する
画像表示領域に表示する画像の機器またはグループを変更します。
詳しくはこちらをお読みください。
■グループ表示と個別表示を切り替える
機器リストでグループを選択すると、画像表示領域がグループ表示になります。
このとき、グループに登録した一機器の画像を、個別に表示させることができます。
詳しくはこちらをお読みください。
■全画面表示に切り替える(サービスプランが「クラウド録画プラン」の機器のみ)
画像を全画面表示に切り替えることができます。
詳しくはこちらをお読みください。
プレイバックとダウンロード
- 録画画像を再生する
- 録画画像をダウンロードする
- ダウンロードした録画画像を再生する
※掲載情報は月額利用でお申し込み頂いた場合の画面・内容で説明しています。年間パックは内容が異なる場合があります。年間パックについてはこちら。
