オプションの設定
- 録画オプションの常時録画のフレームレートを設定する
- 録画オプションの常時録画の画質を設定する
- 録画オプションの録画スケジュールを設定する
- ユーザー追加オプションに加入する
- ユーザー追加オプションを解約する
録画オプションの録画スケジュールを設定する
※画面イメージは実際の画面と異なる場合があります。
録画オプションに加入している場合、録画のスケジュールを設定できます。
録画なし/常時録画/センサー録画を、曜日ごとに1時間単位で設定できます。
録画オプションの加入手順は、録画オプションに加入するをご確認ください。
事前に「みえますねっとサービス」へログインし、管理機能画面を表示させてください。
1.機器一覧表示領域から録画のスケジュールを設定する機器の「詳細」ボタンをクリックしてください。
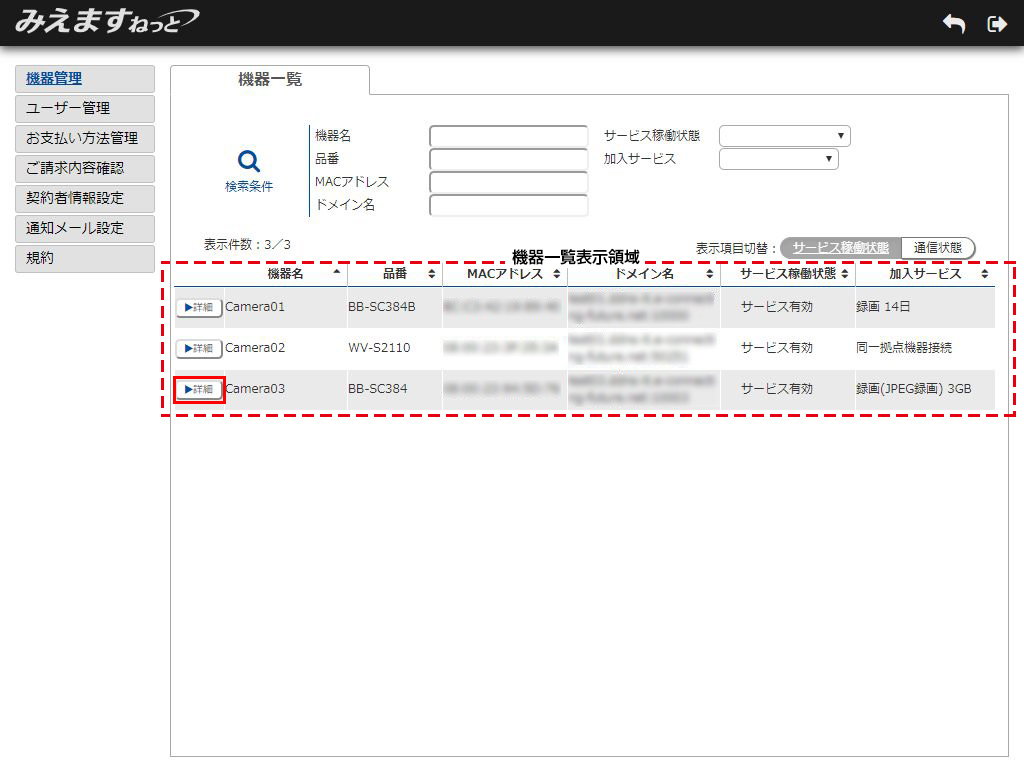
2.機器情報表示画面が表示されます。「サービス設定」タブを選択してください。
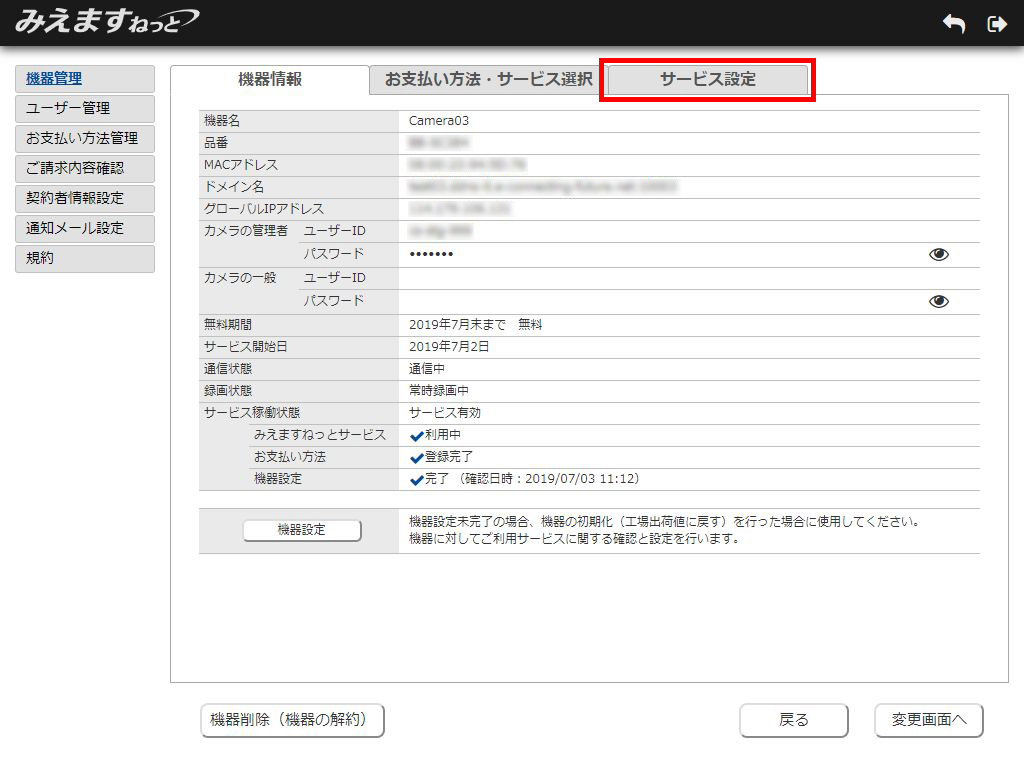
3.サービス設定表示画面が表示されます。「変更画面へ」ボタンをクリックしてください。
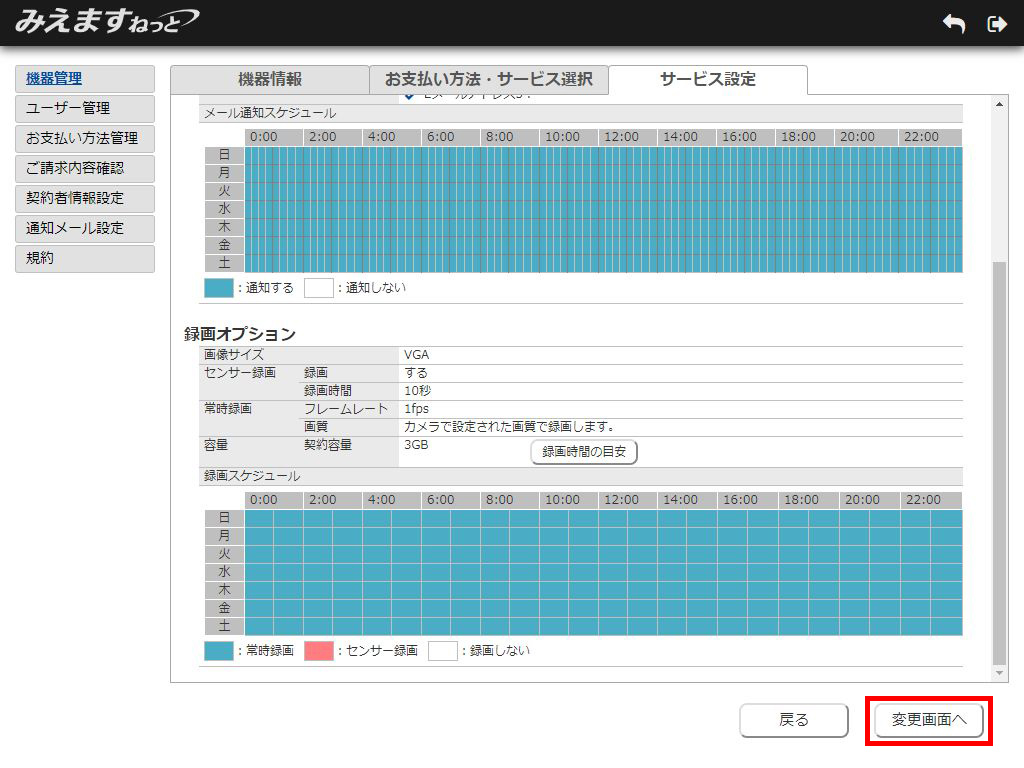
4.サービス設定変更画面が表示されます。
録画スケジュール設定欄にて、録画時間を設定し、「変更」ボタンをクリックしてください。
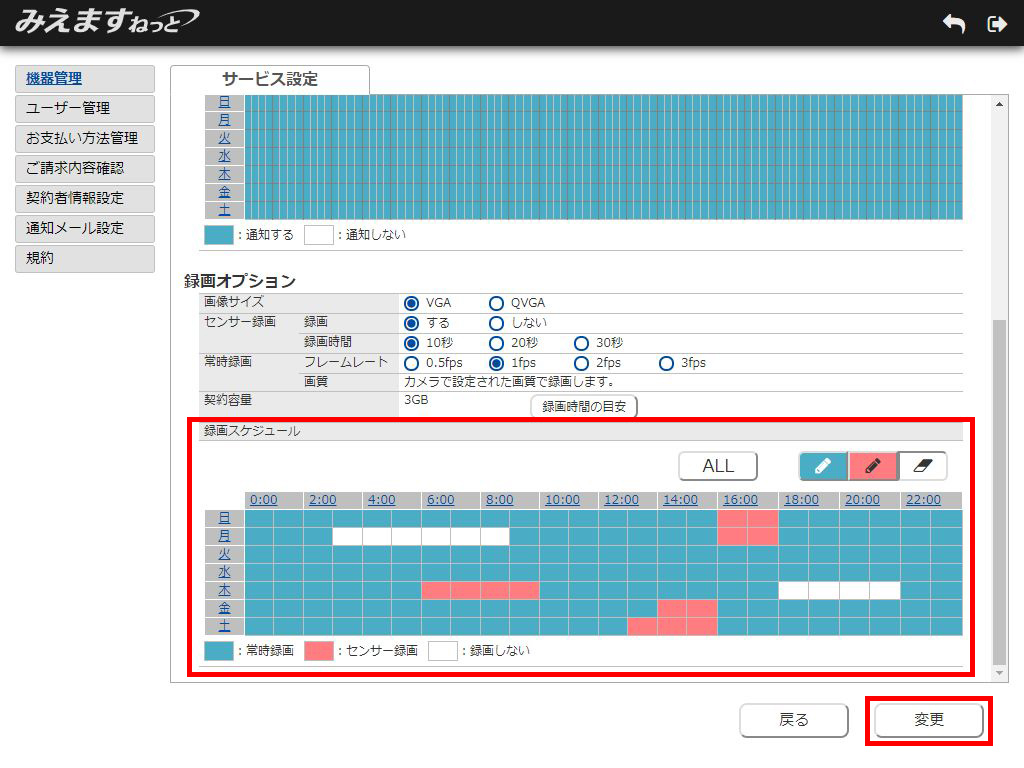
<常時録画時間の設定方法>
- ①「常時録画設定」ボタンをクリックしてください。
![]()
- ②常時録画する時間帯をクリックしてください。
表示が青色に変更されます。
連続した時間帯を選択したい場合は、開始時間でマウスをドラッグし、終了時間でドロップしてください。
![]()
①の操作後に「全選択」ボタンをクリックすると、全ての時間帯が青色になります。
![]()
<センサー録画時間の設定方法>
- ①「センサー録画設定」ボタンをクリックしてください。
![]()
- ②センサー録画する時間帯をクリックしてください。
表示が赤色に変更されます。
連続した時間帯を選択したい場合は、開始時間でマウスをドラッグし、終了時間でドロップしてください。
![]()
①の操作後に「全選択」ボタンをクリックすると、全ての時間帯が赤色になります。
![]()
<録画しない時間の設定方法>
- ①「解除」ボタンをクリックしてください。
![]()
- ②録画しない時間帯をクリックしてください。
表示が白色に変更されます。
連続した時間帯を選択したい場合は、開始時間でマウスをドラッグし、終了時間でドロップしてください。

①の操作後に「全選択」ボタンをクリックすると、全ての時間帯が白色になります。
![]()
5.下のメッセージが表示されます。「OK」ボタンをクリックしてください。
録画のスケジュールを変更しない場合は、「キャンセル」ボタンをクリックしてください。
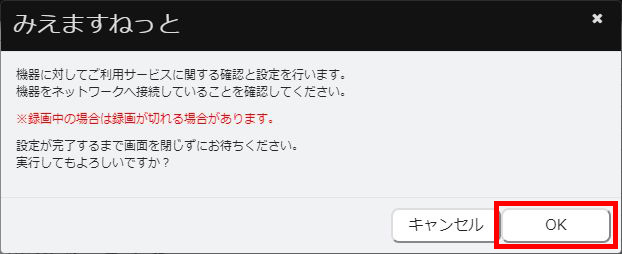
6.「機器設定が完了しました」メッセージが表示されます。「OK」ボタンをクリックしてください。
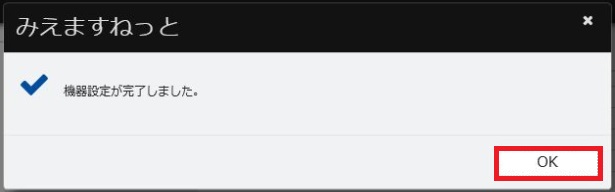
7.サービス設定表示画面が表示されます。変更内容をご確認ください。
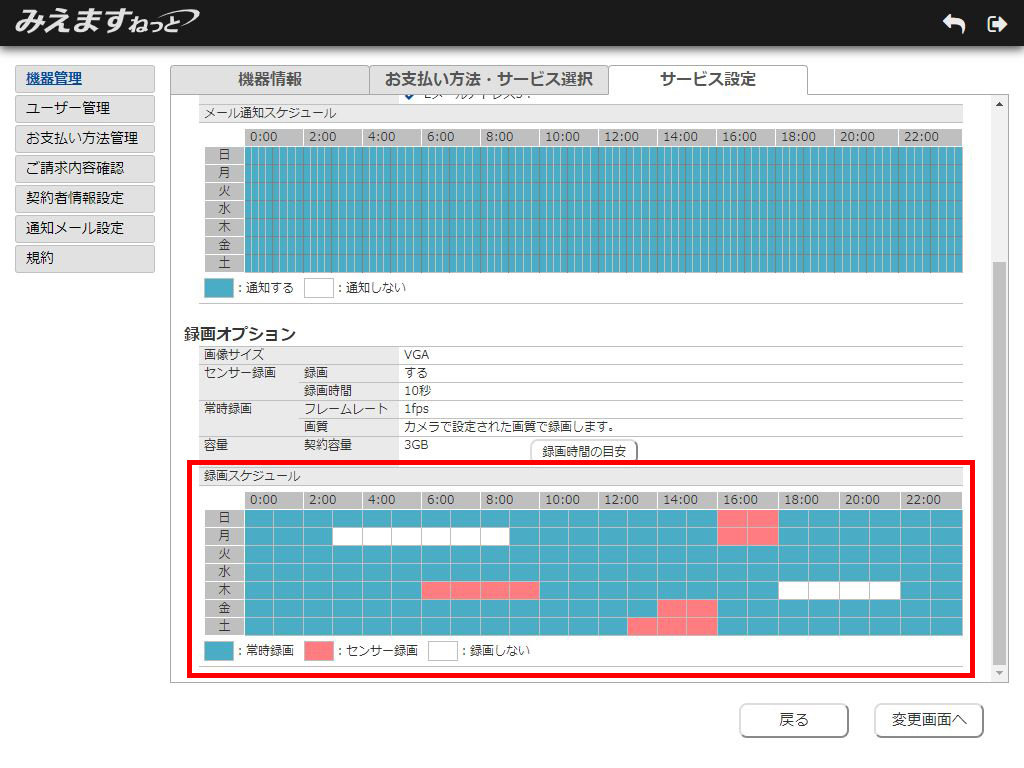
以上で録画オプションの録画スケジュール設定のお手続きが完了しました。
設定を変更する場合は、「変更画面へ」ボタンをクリックして、手順4から設定を行ってください。
ポータル画面に戻る場合は、メニューバーの「戻る」ボタンをクリックしてください。詳細は、管理機能の利用終了をご参照ください。
※掲載情報は月額利用でお申し込み頂いた場合の画面・内容で説明しています。年間パックは内容が異なる場合があります。年間パックについてはこちら。
